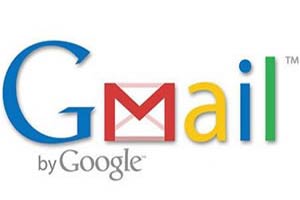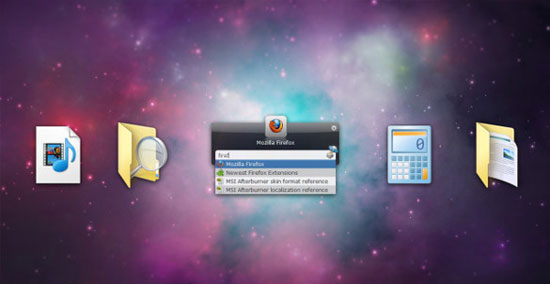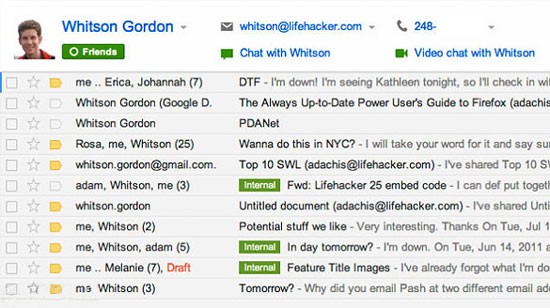دانش و فناوری
2 دقیقه پیش | گرفتن ویزای انگلیس در ایراناز زمانی که اخذ وقت سفارت انگلیس در تهران ممکن شد، بسیاری از مشکلات متقاضیان این ویزا نیز به فراموشی سپرده شد. اگر چه هنوز هم بعضی از متقاضیان این ویزا، به جهت تسریع مراحل ... |
2 دقیقه پیش | دوره مدیریت پروژه و کنترل پروژه با MSPپروژه چیست؟ پروژه به مجموعه ای از فعالیتها اطلاق می شود که برای رسیدن به هدف خاصی مانند ساختن یک برج، تاسیس یک بزرگراه، تولید یک نرم افزار و … انجام می شود. در همه پروژه ... |
10 کار جالب که احتمالاً با Gmail انجام نمیدادید!
به جرأت میتوان گفت پس از سرویس ایمیل یاهو ، اکنون Gmail پرطرفدارترین صندوق پستی الکترونیکی محبوب کاربران است. Gmail با داشتن ظرفیتی تقریبأ نامحدود و نوآوری های مختلف توانسته است امکانات سودمندی را برای استفاده کنندگان فراهم کند. اما Gmail هم بمانند تمامی نرم افزارها و سرویس های اینترنتی دیگر ، قابلیتهای تقریبأ مخفی ای دارد. در این ترفند قصد داریم به معرفی 10 کار جالب که احتمالأ تاکنون با Gmail خود انجام نمیداد بپردازیم!
1- سازماندهی جلسات و قرارها در جیمیل
البته این ویژگی به درد کسانی میخورد که خیلی از سیستم تقویم گوگل استفاده میکنند و کارهایشان را با استفاده از آن سازماندهی میکنند.
وقتی یک میل برای شخصی میفرستید و قراری با او میگذارید ، میتوانید در خود جیمیل قرار را با کلیک بر روی Add event info سازماندهی کنید ، به این ترتیب قرار به صورت خودکار وارد تقویم گوگل شما میشودو شخص دریافتکننده میل هم میتواند به سادگی قرار را وارد تقویم خود کند.
2- چت آفلاین
تقریبا مثل یاهو مسنجر میشود در جیمیل هم برای یک شخص آفلاین گذاشت.
3- جستجوی پیشرفته
بسیاری از کاربران جیمیل برای پیدا کردن یک میل خاص از قسمت جستجوی جیمیل استفاده میکنند. اما کاربران بسیار کمتری از جستجوی پیشرفته جیمیل استفاده میکنند. جستجوی پبیشرفته میتواند پیدا کردن میلها را بسیار آسان کند ، چرا که میشود برای مثال جستجو را محدود به میلهای ارسالی فقط یک نفر ، یک بازه زمانی مشخص یا میلهای حاوی پیوست کرد.
4- تذکر به روز شدن گفتگو
فرض کنید میلهای زیادی را با فردی رد و بدل کردهاید و مرتب میل نوشتهاید و پاسخ گرفتهاید ، جیمیل در این طور مواقع میلها را در قالب یک گفتگو یا Conversation مرتب میکند. گاهی وقتی دارید پاسخی برای یک گفتگو مینویسید ، مخاطب شما میل میفرستد. در این طور مواقع یک تذکر به روز شدن گفتگو Conversation update notification ظاهر میشود:
5- لینکهای هوشمند سمت راست
جیمیل به صورت خودکار متن میلها را پردازش میکند ، اگر در متن میل به جای خاص و یا به قراری در وقت معینی اشاره شده باشد ، در سمت راست لینکهایی ظاهر میشود که کاربر را به سرویس گوگل مپ راهنمایی میکند تا مکان مورد نظر را ببنید و یا به کار پیشنهاد میشود که قرار مورد نظر را وارد سرویس تقویم گوگل کند تا فراموش نکند
6- از جیمیل برای موبایل استفاده کنید
البته اگر موبایلتان امکان دسترسی به اینترنت را دارد.
7- چرا با چت جواب نمیدهید؟!
برای من بارها پیش آمده که میلی برای یکی از دوستان فرستادهام و چون دوستم آنلاین بوده ، بلافاصله پاسخ میل را گرفتهام. این طور وقتها آدم متوجه میشود که گیرنده میل ، در همان لحظه آنلاین است.
در این طور مواقع اگر مجددا با شخص مورد نظر مجددا کار داشتیم بهتر است به جای رد و بدل کردن میل به صورت عادی در قالب چت به گفتگو با وی بپردازیم : replying by chat
8- ابزار یا گجت جیمیل را به صفحه شخصی گوگل اضافه کنید
صفحه شخصی گوگل ، صفحهای است که شما می توانید با اضافه کردن آدرس خروجی فید سایتهای مختلف ، تقویم و یک سری ابزار یا gadget به آن ، صفحه بسیار جالبی به میل خود درست کنید که که حاوی چکیدهای از اطلاعات و خبرهای روز باشد : از وضعیت آب و هوا گرفته تا آخرین اخبار روز و از عکسهای زیبای نشنال جئوگرافیک گرفته تا مناسبتهای تاریخی روز.
بهتر است به صفحه شخصی خودتان ، گجت جیمیل را هم اضافه کنید.
9- اسناد ضمیمه میل را در Google Docs & Spreadsheets ببینید
فرض کنید میلی برای شما فرستاده شده که یک فایل word یا Excel دارد و شما برنامه word یا Excel را به هر علت در سیستمتان ندارید. چه میکنید؟
- شما میتوانید با کلیک روی open as a Google Docs & Spreadsheets در پایین فایلهای پیوستشده ، فایلها را با استفاده از سرویس آنلاین گوگل ببیند و حتی انها را ویرایش کنید!
- شما میتوانید فایل word را با فرمت HTML ببنید.
- شما میتوانید فایل PowerPoint را به صورت یک اسلایدشوی فلش ببینید.
10 کار جالب که احتمالاً با Gmail انجام نمیدادید!
پس میِبینید که در یک سیستم بدون برنامه ، تنها با یک مرورگر هیچ وقت در هنگام چک کردن میلهایی با این فایلها دچار مشکل نخواهید شد.
10- اضافه کردن آدرس میلهای دیگر در قسمت مبدأ میل
فرض کنید شما میلهای دیگری مثلا در شرکتی که کار میکنید و یا دانشگاهی که تحصیل میکنید ، دارید و مسئولان شرکت و دانشگاه ، فقط با همان میل به شما جواب میدهند. در عین حال نمیخواهید برای فرستادن میل به صورت مرتب ، وارد دیگر حسابهای میل خودتان بشوید.
جیمیل چنین کاری را ممکن میکند:
- وارد حساب کاربری خود در جیمیل شوید.
- روی settnig در گوشه شمال شرقی صفحه میل! کلیک کنید و بعد برگه Accounts را باز کنید.
- در قسمت Send mail as روی Add another email address کلیک کنید.
- نام و آدرس میل دیگرتان را بنویسید.
- روی Next Step کلیک کنید. جیمیل برای اینکه تشخیص دهد آدرس میل دیگر واقعا متعلق به ماست یک ایمیل تأییدی میفرستد ، شما باید آن میل را باز کند و روی لینکش کلیک کنید تا این مرحله هم انجام شود.
- کار تمام است و از این به بعد میتوانید وقتی در جیمیل هستید ، ایمیلهایی با آدرس میلهای دگرتان بفرستید. شخص دریافتکننده میل چنین چیزی را میبیند:
"From [email protected] on behalf of [email protected]."
منبع:tarfandestan.com
ویدیو مرتبط :
تا به حال چقدر کار برای ظهور انجام دادید؟
خواندن این مطلب را به شما پیشنهاد میکنیم :
10 کار که بدون لمس ماوس هم باید انجام دهید!
ممکن است اصول اولیه کار بار صفحهکلید را بلد باشید اما باز هم نگاهی به لیست ده کاری که میتوان بدون لمس ماوس انجام دهید داشته باشید، مطمئن باشید که ضرر نمیکنید.
ممکن است اصول اولیه کار بار صفحهکلید را بلد باشید اما باز هم نگاهی به لیست ده کاری که میتوان بدون لمس ماوس انجام دهید داشته باشید، مطمئن باشید که ضرر نمیکنید.
۱۰. اجرای نرمافزارها
نیازی نیست تا به دنبال نرمافزار مورد نظر خود در منوی استارت بگردید. کافی است دکمه پنجره را بر روی صفحهکلید بفشارید و سپس نام نرمافزار دلخواه خود را تایپ کنید، پس از فشردن Enter نرمافزار شما باز خواهد شد. به همین راحتی! آیکونهای مربوط به نرمافزارها که در نوار وظیفه (Task Bar) واقع شدهاند نیز به راحتی با فشردن کلید پنجره و شماره مربوط به چیدمان نرمافزار از چپ به راست، قابل اجرا شدن هستند. حتی میتوانید برای کلیدهای صفحهکلید میانبر (Shortcut) تعریف کنید. نرمافزارهایی نظیر Launchy و یا Quicksilver نیز به شما امکان تعریف و اختصاص کلیدهای مشخصی را برای اجرای نرمافزارهای دلخواه میدهند. با استفاده از این نرمافزارها شما دیگر به ماوس نیاز پیدا نخواهید کرد.
۹. متون را انتخاب کرده و مثل یک نینجای واقعی با سرعت هرچه تمامتر آنها را ویرایش نمایید.
حتماً تاکنون برای شما پیش آمده است که در هنگام کار با واژهپرداز ورد نیاز به برگشت بین کلمات و انتخاب آنها پیدا کنید و یا اینکه قصد ویرایش کلمات تایپ شده را داشته باشید، در اینگونه مواقع استفاده از ماوس باعث کندی عملکرد شما خواهد شد. اینجاست که با فشردن کلیدهای Shift، Ctrl و کلید جهت نما بالا (Up) میتوانید تمام پاراگراف را به سرعت انتخاب نمایید، ترکیب کلیدهای Shift، Ctrl و کلید End نیز مکاننما را سریعاً به انتهای متن منتقل کرده و تمام کلمات را انتخاب میکند، استفاده از این کلیدها سرعت عمل شما را به حدی بالا میبرد که حتی اگر کسی کنار شما ایستاده باشد متوجه انتخاب متن نخواهد شد! سعی کنید این کلیدهای ترکیبی را به ذهن خود بسپارید، ما به شما اطمینان خاطر میدهیم که پشیمان نخواهید شد!
۸. خاموش کردن، راهاندازی مجدد و قفل کردن رایانه از طریق صفحهکلید
چرا باید رایانه را به وسیله ماوس خاموش کنیم درحالیکه با چند کلید به سرعت میتوان آن را خاموش کرد؟! با فشردن همزمان کلیدهای Ctrl+Alt+Delete و انتخاب گزینه Shutdown رایانه را به راحتی میتوان خاموش کرد. قصد دارید رایانه خود را قفل کنید؟ این کار از گفتن آن هم آسان تر است، کافی است کلید ویندوز را به همراه کلید L بفشارید.
۷. مرور کردن اینترنت با استفاده از صفحهکلید
شاید باورتان نشود اما مرورگر اینترنت شما بیشتر از آنچه تصور کنید کلیدهای ترکیبی برای استفاده با صفحهکلید در اختیار شما قرار داده است. برای مثال فشردن Ctrl و کلید L میتواند قسمت وارد نمودن آدرس اینترنتی را برای شما فعال کند تا شما به سرعت آدرس وبسایت مورد نظر را در آنجا تایپ کنید. کلید Backspace و Shift نیز شما را به صفحه قبلی هدایت میکند. ترکیب کلیدهای Ctrl و F امکان جستجوی متون را در صفحه مورد نظر به شما میدهد و Ctrl+Enter یک تب جدید باز میکند.
۶. با استفاده از صفحهکلید، پنجرههای باز را مرور کرده، آنها را به نوار وظیفه منتقل کرده و ببندید
در حال کار با یک پنجره هستید و احساس نیاز میکنید تا پنجره دیگری را همزمان باز کنید؟ کافی است کلید Alt وTab را برای مرور میان پنجرههای باز بفشارید. در مرورگر اینترنتی خود نیز میتوانید مشابه این عمل را با فشردن کلیدهای Ctrl و Tab انجام دهید. قصد بستن پنجرهای را دارید؟ به جای انتخاب گزینه ضربدر کوچک قرار گرفته در بالا و سمت راست پنجره، کافیست کلید Alt و F4 را انتخاب نمایید. کلید ویندوز به همراه کلیدهای Up و Down اندازه پنجره شما را تغییر میدهد، همانطور که مشاهده میکنید فشردن تنها چند کلید به شما امکان مدیریت کامل پنجرههای باز شده در ویندوز را میدهد.
۵. استفاده از صفحهکلید برای تعامل با ایمیلها
روزی نیست که بدون سر و کار داشتن با ایمیل شب شود. راههای مختلفی برای مدیریت Inbox وجود دارد، اما یکی از بهترین راهها یادگرفتن کلیدهای میانبر ابزار دریافت کننده ایمیل شما نظیر جیمیل و یاهو است. با استفاده از کلیدهای ترکیبی میانبر سریعتر از آنچه فکرش را بکنید، ایمیلها را انتخاب و مدیریت خواهید کرد.
۴. اضافه کردن رویداد بر روی تقویم، مسیریابی و سایر قابلیتها با استفاده از صفحهکلید
با به خرج دادن مقداری خلاقیت میتوانید کارهای فوقالعادهای با صفحهکلید خود در مرورگرهای اینترنتی انجام دهید.
برای این کار کافیست همانطور که در بالا نیز توضیح داده شد کلید Ctrl و L را بفشارید و با واردکردن دستور دلخواه، یک رویداد را بر روی تقویم خود مشخص کرده و یا ایمیلی را به شخص به خصوصی ارسال کنید و هزاران کار خلاقانه دیگر انجام دهید. مثلاً در سرویس تقویم گوگل تایپ فرمان cal و سپس نام قرار و ساعت میتواند قرار ملاقات تنظیم کند، در سرویس نقشه این فرمان maps، در جیمیل emtips و در توییتر tweet است.
۳. به سرعت به منوی هر برنامهای با استفاده از صفحهکلید دسترسی پیدا کنید
ممکن استفاده از کلید Ctrl و S را برای ذخیره کردن فایلها و اقدامات انجامشده یاد گرفته باشید و اینکه کلید Alt وEnter پنجره فعال شما را به صورت تمام صفحه نمایش خواهد داد. اما اگر به دنبال کلید مناسبی برای انتخاب منوی نرمافزار دلخواه خود هستید باید بگوییم که فشردن کلید Alt باعث میشود تا منوی نرمافزار باز شده و به امکاناتی نظیر ذخیرهسازی و ویرایش که در منوی نرمافزار قرار داده شده است، دسترسی پیدا کنید.
۲. از ماوس استفاده کنید!
بله! حتی با تمامی ترفندهای کیبرد باز هم در بعضی مواقع به شما حق میدهیم که برای کلیک کردن بر روی یک گزینه مشخص، استفاده از ماوس سریعتر است. اما در شرایطی که ماوس شما گم شده و یا باتری تمام کرده تکلیف چیست؟ اینجاست که باز هم صفحهکلید به کمک شما خواهد آمد. برای استفاده از صفحهکلید به جای ماوس کافی است تا قابلیت Ease of Access را از Control Panel ویندوز فعال نمایید، پس از فعال نمودن این قابلیت به راحتی میتوانید نماد ماوس را با صفحهکلید حرکت دهید. برای فعال کردن قابلیت Ease of access به راهنمای مربوط به این کار در سایت مایکروسافت مراجعه کنید.
۱. قصد دارید کار دیگری با صفحهکلید انجام دهید؟
ترفندهایی که ذکر شد برای شما کافی نیست؟ خوشبختانه باید بگوییم که هر عملی را که در نظر دارید انجام دهید به راحتی میتوانید در قالب یک میانبر (Shortcut) تعریف کرده و سپس کلیدهایی را که برای میانبر تعریف شده خود انتخاب کردهاید بفشارید. به کاربران سیستمعامل ویندوز توصیه میکنیم برنامه AutoHotKey را بررسی کنند، این قابلیت به شما امکان میدهد تا عملکرد کلیدهای صفحهکلید خود را تغییر داده و آنها را به صورت دلخواه برنامهریزی کنید. تمام این امکانات در اختیار شما قرار داده شده است تا با ترکیبی از خلاقیت، عملکرد سریعتری در هنگام کار با رایانه داشته باشید.
 انتخاب جراح بینی - بهترین جراح بینی
انتخاب جراح بینی - بهترین جراح بینی  عکس: استهلال ماه مبارک رمضان
عکس: استهلال ماه مبارک رمضان  عکس: ارزش تیم های حاضر در یورو 2016
عکس: ارزش تیم های حاضر در یورو 2016