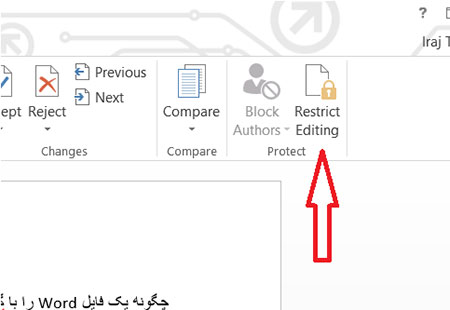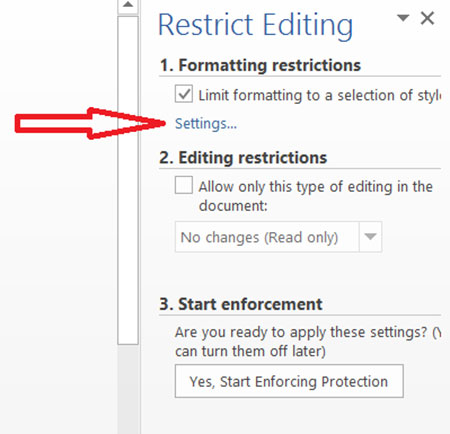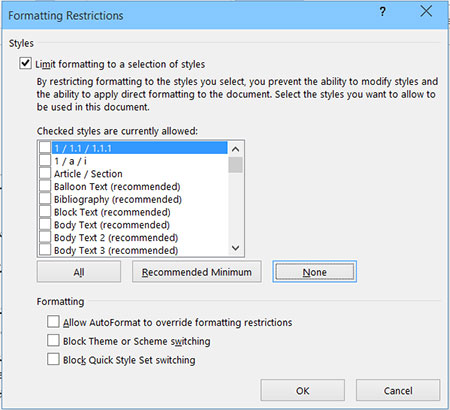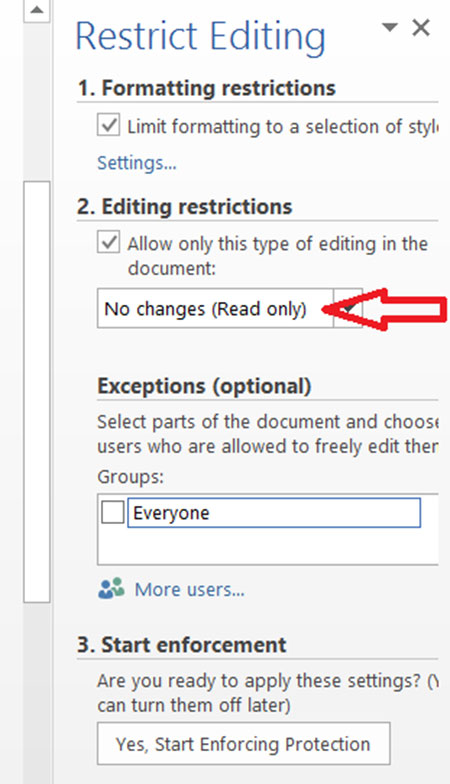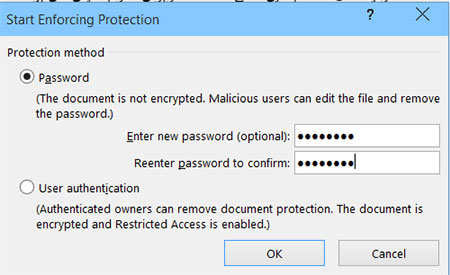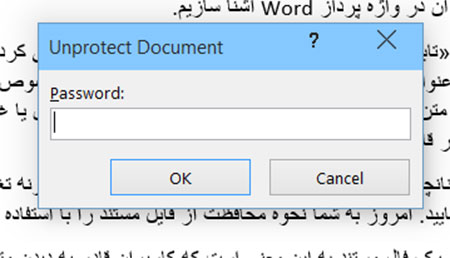دانش و فناوری
2 دقیقه پیش | گرفتن ویزای انگلیس در ایراناز زمانی که اخذ وقت سفارت انگلیس در تهران ممکن شد، بسیاری از مشکلات متقاضیان این ویزا نیز به فراموشی سپرده شد. اگر چه هنوز هم بعضی از متقاضیان این ویزا، به جهت تسریع مراحل ... |
2 دقیقه پیش | دوره مدیریت پروژه و کنترل پروژه با MSPپروژه چیست؟ پروژه به مجموعه ای از فعالیتها اطلاق می شود که برای رسیدن به هدف خاصی مانند ساختن یک برج، تاسیس یک بزرگراه، تولید یک نرم افزار و … انجام می شود. در همه پروژه ... |
چگونه یک فایل Word را با گذرواژه محافظت کنیم؟
واژهپرداز پرقدرت مایکروسافت از یک امکان ویژه برخوردار است که کاربران میتوانند با آن فایلهای مستند خود را با یک گذرواژه محافظت کرده و از ایجاد هر گونه تغییر در آن فایل جلوگیری کنند. امروز میخواهیم شما را با این قابلیت و نحوه فعال کردن آن در واژهپرداز Word آشنا سازیم.
پیش از این در یک گزارش به چگونگی مخفی کردن متن یا مشخص ساختن بخشی از متن در یک فایل Word به عنوان متن تغییر ناپذیر اشاره کردیم؛ اما آنچه باید درباره این دو روش (مخفی کردن و ایجاد بلاک غیر قابل تغییر برای متن) گفت اینکه به همان سادگی مخفی ساختن یا غیر قابل تغییر ساختن بخشی از متن، میتوان متن را از حالت مخفی یا غیر قابل تغییر خارج ساخت.
در نتیجه چنانچه میخواهید یک فایل مستند را کامل از هرگونه تغییرات مصون دارید، باید آن را به وسیله یک گذرواژه محافظت کنید. امروز به شما نحوه محافظت از فایل مستند را با استفاده از گذرواژه آموزش میدهیم.
محافظت از یک فایل مستند به این معناست که کاربران قادر به دیدن متن بوده، ولی از امکان ایجاد تغییر در آن محروم خواهند بود. برای شروع بعد از باز کردن فایل مستند مورد نظر خود، روی روبان ابزار به تب Review بروید و بر Protect Document یا Restrict Editing ـ بسته به نسخه Word شما متفاوت است ـ کلیک کنید.
در منو یا پنلی که در سمت راست باز می شود در پایین بخش Formatting Restrictions تیک گزینه: Limit formatting to a selection of styles را بزنید و بر دکمه Settings در زیر آن کلیک کنید.
در پنجرهای که باز میشود، در صورتی که تیک گزینه Limit formatting to زده نشده بود، آن را تیک بزنید و سپس بر دکمه None کلیک کنید تا مطمئن شوید هیچ تغییری در فرمت و شکل و شمایل فایل مستند شما پدید نخواهد آمد.
پس از کلیک بر دکمه OK ممکن است یک پیغام به شما نمایش داده شود که شما را از وجود فرمتهای غیر مجاز در فایل مستند، همچون متن مخفی با خبر کند. در صورت نمایش این پیغام، حتما بر روی دکمه NO کلیک کنید تا کل فایل به همان شکل بماند.
گام بعدی این است که به بخش Editing Restrictions برویم و در آنجا تیک گزینه Allow only this type of editing … را بزنید و از منوی پایین افتادنی زیر آن که فعال میشود، مطمئن شوید که گزینه No changes (read only) انتخاب شده باشد.
در پایان باید روی دکمه Yes Start Enforcing … در پایین بخش Start enforcement کلیک کرده و گذرواژه خود را برای محافظت از این فایل مستند وارد کنید.
به این ترتیب فایل مستند شما کاملا محافظت شده و از تغییرات احتمالی و ناخواسته مصون خواهد بود. تنها زمانی قادر به ویرایش متن خواهید بود که گذرواژه خود را برای ویرایش آن وارد کنید.
منبع : tabnak.ir
ویدیو مرتبط :
چگونه بر روی یک سند Word گذرواژه (پسورد) بگذاریم؟
خواندن این مطلب را به شما پیشنهاد میکنیم :
مقایسه محتوای دو فایل Word با یکدیگر
فرض کنید دو فایل Word در اختیار دارید و میخواهید بدانید که محتوای این دو فایل چه تفاوتهایی با یکدیگر دارد. این موضوع زمانی کاربرد بیشتری دارد که قصد دارید تفاوتهای نسخه اصلی و یک نسخه اصلاح شده یک متن را دریابید. به ویژه در کارهای گروهی این موضوع بیشتر نیاز میشود. جالب است بدانید در نسخههای 2007 و 2010 نرمافزار Word چنین قابلیتی وجود دارد. در این ترفند قصد داریم به نحوه مقایسه محتوای دو فایل Word با همدیگر توسط خود نرم افزار Word بپردازیم.
برای این کار:
ابتدا نرمافزار Word (نسخه 2007 یا 2010) را اجرا نمایید.
اکنون در نوار بالای صفحه به تب Review بروید.
حال در قسمت Compare، بر روی دکمه Compare کلیک کرده و مجدد Compare را انتخاب نمایید.
در پنجره باز شده، در قسمت Original document بایستی فایل Word اصلی و در قسمت Revised document نیز فایل اصلاح شده را انتخاب نمایید. برای این کار بایستی بر روی دکمه پوشه زرد رنگ هر قسمت کلیک کرده و فایل را انتخاب کنید.
با فشردن دکمه More نیز تنظیمات مقایسه نظیر آنچه که باید مقایسه شود و همچنین تنظیمات نمایش تغییرات را میتوانید صورت دهید.
در پایان با فشردن دکمه OK مقایسه انجام میگیرد و نتیجه ظاهر میشود.
شما میتوانید این فایل نتیجه تغییرات را نیز به طور مجزا ذخیره نمایید.
 انتخاب جراح بینی - بهترین جراح بینی
انتخاب جراح بینی - بهترین جراح بینی  عکس: استهلال ماه مبارک رمضان
عکس: استهلال ماه مبارک رمضان  عکس: ارزش تیم های حاضر در یورو 2016
عکس: ارزش تیم های حاضر در یورو 2016