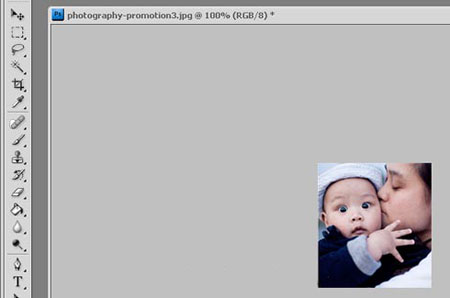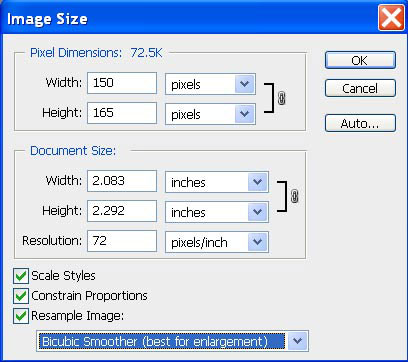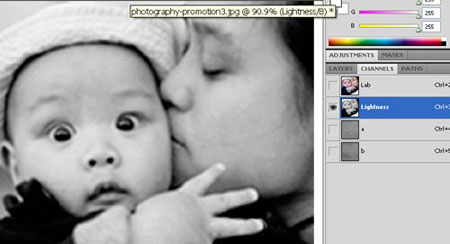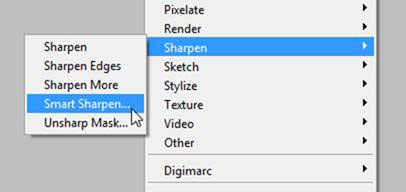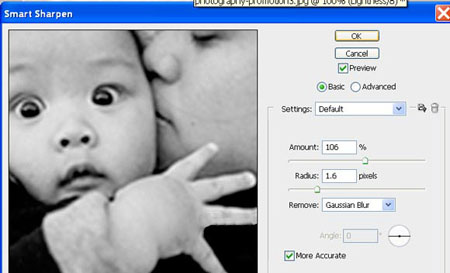دانش و فناوری
2 دقیقه پیش | گرفتن ویزای انگلیس در ایراناز زمانی که اخذ وقت سفارت انگلیس در تهران ممکن شد، بسیاری از مشکلات متقاضیان این ویزا نیز به فراموشی سپرده شد. اگر چه هنوز هم بعضی از متقاضیان این ویزا، به جهت تسریع مراحل ... |
2 دقیقه پیش | دوره مدیریت پروژه و کنترل پروژه با MSPپروژه چیست؟ پروژه به مجموعه ای از فعالیتها اطلاق می شود که برای رسیدن به هدف خاصی مانند ساختن یک برج، تاسیس یک بزرگراه، تولید یک نرم افزار و … انجام می شود. در همه پروژه ... |
چگونه کیفیت عکس خود را در فتوشاپ بهتر کنیم
این یک معجزه نیست، اما نکته هایی که در اینجا ارائه می شود می تواند کیفیت یک تصویر را برای بزرگ کردن بهتر کند حتی اگر عکس اصلی رزولوشن کمی داشته باشد. این کار بسیار ساده و راحت است. خوب چرا معطل هستید همین الان فتوشاپ خودتان را اجرا کنید و این مراحل را اجرا کنید.
البته می دانید که جزییاتی از تصویر که از بین رفته است قابل بازیابی نیست. چون پیکسل هایی که حذف شده اند دیگر در اختیار ما نیستند که بخواهیم روی آنها کار کنیم اما می توانیم کاری کنیم که این عکس ها بهتر به نظر برسند به بهترین شکل ممکن رزولوشن یک عکس با رزلوشن پایین را بالا ببریم.
بهترین راه برای بزرگ کردن تصویر
بالا بردن کیفیت عکس
عکسی که در بالا مشاهده می کنید رزولوشن فوق العاده پایینی دارد ابعاد این تصویر فقط 150 در 165 پیکسل است.با این ابعاد نمی توان استفاده چندانی از تصویر کرد حال اجازه دهید کیفیت را با بزرگ کردن تصویر بیشتر کنیم
خوب تصویر را که قبلاً در فتوشاپ باز کرده اید حال در حالیکه تصویر شما انتخاب شده است از منوی بالایی روی Image کلیک کنید Image Size را انتخاب کنید باید پنجره زیر در برابر شما باز شود.
افزایش کیفیت عکس در فتوشاپ
همانطور که در شکل می بینید در زیر resample Image باید گزینه Bicubic Smother را انتخاب کنید به صورت پیش فرض این گزینه فعال نخواهد بود و معمولاً گزینه Bicubic فعال است.
حال ابعاد تصویر را در این پنجره به 544 در 605 تغییر می دهیم حاصل مانند زیر خواهد بود فقط گزینه Bicubic Smother تفاوت بسیاری در نتیجه نهایی خواهد داشت و سبب می شود تصویر حالت ملایم و نرم تری داشته باشد تا گوشه های تیز و مربع شکل.
حال باید روی جزییات کار کنیم تا تصویر باز هم بهتر به نظر بیاید برای این منظور از Lab Color استفاده می کنیم و در حالیکه عکس شما انتخاب شده است از منوی بالایی این مسیر را طی کنید.
Image>> Mode >> Lab Color
حال باید اطمینان حاصل کنید که پنجره مربوط به channels باز است در غیر این صورت کافیست از منو این مسیر را انتخاب نمایید:
Window>> Channels
در پنجره Channels باید روی تصویر چشم که کنار کانال های a و b هستند کلیک کنید تا دیده نشوند و فقط کانال Lightness قابل دیدن باشد مانند شکل زیر:
آموزش ترفندهای فتوشاپ
اکنون در حالیکه کانال Lightness انتخاب شده است مانند شکل زیر از منو روی Filters کلیک کنید و سپس قسمت Sharpen گزینه Smart Sharpen را انتخاب نمایید.
پنجره زیر باز خواهد شد که با انجام تنظیمات لازم می توانید وضوح تصویر را بیشتر کنید و آن حالت ماتی که هنگام بزرگ شدن تصویر ایجاد می شد را کمتر کنید.
بنده با توجه به ابعاد و تصاویری که در عکس وجود دارد این عداد و تنظیمات را انتخاب کردم و شما برای عکس خود باید تنظیمات مخصوص آن را پیدا کنید برای این منظور کافیست تیک preview را بردارید و دوباره قرار دهید تا تفاوت را در تصویر اصلی ببینید.
حال می توانید کانال های b و a را نمایان کنید همچنین می توانید تصویر خود را به مود RGB بازگردانید البته در نتیجه اصلی تفاوت قابل لمسی مشاهده نخواهید کرد.
و تصویر نهایی را در شکل بالا می بینید. البته تصویری عالی برای پرینت گرفتن نیست اما در مقایسه با تصویر کوچکی که در ابتدا داشتیم کیفیت به مراتب بالاتری دارد.
منبع:yadbegir.com
ویدیو مرتبط :
بالا بردن کیفیت عکس در فتوشاپ
خواندن این مطلب را به شما پیشنهاد میکنیم :
3 ترفند جهت داشتن عکس های دیجیتالی بهتر
دیگر مدت زمان زیادی است که دوربین های قدیمی جای خود را به دوربین های دیجیتال داده اند. در حال حاضر نیز رقابت میان این دوربین های دیجیتال بر سر برتری کیفیت هر کدام است. به طبع هر چه دوربین هوشمندتر و از تکنولوژی پیشرفتهتری برخوردار باشد، تصاویر بهتری را نسبت به دریافت یک عکس یک ساعته در عکاسی ارائه میدهد. در این میان چند روش ویرایشی هوشمندانه به بهینهسازی عکسها کمک شایانی میکند. اکنون قصد داریم به معرفی 3 ترفند ساده اما در حین حال حرفه ای بپردازیم که شما را در مسیر داشتن عکس های دیجیتال با کیفیت مطلوب تر قرار میدهد.
تثبیت تعادل و میزان رنگ
دوربین شما هر بار که عکسی را میگیرد نور را تنظیم کرده و تعادل در رنگ را طوری تنظیم میکند که همه رنگهای موجود در یک منظره به نظر دقیق و مناسب هستند. اگر رنگ آبی یا قرمز تصاویر بیش از حد باشند، در این صورت تعادل رنگ سفید شما به هم میخورد. یک روش برای استخراج رنگهای دقیق و درست، تنظیم دستی تعادل رنگ سفید قبل از گرفتن عکس است. به کتابچه راهنمای دوربین برای اطلاع از دستورالعملهای دستیابی به کنترل تعادل رنگ سفید آن مراجعه نمایید. تنظیمات طراحی شدهای برای موارد و شرایط دلخواه خود را انجام دهید (مثل میزان نور و روشنایی در روز یا داخل خانه).
گزینه دیگر اصلاح رنگها بوسیله یک برنامه ویرایش تصویر است. در برنامه Photoshop Elements برای مثال باید روی جدول Quick Fix کلیک کرده و اسلایدر Temperature را تا زمانی که رنگها متعادل و میزان شوند، بکشید.
اصلاح نوردهی
حتی احتمال این وجود دارد که گاهی یک عکس کم نور یا پر نور جلوه نماید. شما میتوانید اکثر تصاویر خود را با استفاده از کنترل Histogram یا Levels در ویرایشگر تصویر خود بهینه سازید. در برنامه Photoshop Elements باید تصویر مورد نظر را باز نموده و به ترتیب Enhance، Adjust، Lighting و Levels را انتخاب نمایید. نموداری را مشاهده میکنید (به نام Histogram) که توزیع پیکسلهای تاریک و روشن تصویر شما را نشان میدهد. اگر تعداد زیادی از این پیکسلها در سمت راست نموارد جمع شوند، تصویر پرنور و یا بالعکس اگر پیکسلها در گوشه سمت چپ نموارد جمع شوند، تصویر کم نور دیده میشود. برای روشن کردن کل تصویر باید White point را به سمت راست نموار سمت چپ بکشید. جهت تاریک کردن تصویر باید Black را به سمت چپ نمودار سمت راست بکشید. جهت تنظیم رنگ میانی تصویر باید فلش میانی را به سمت راست یا چپ بکشید.
تنظیم خطوط عمودی
آیا تا به حال تصویر برخی را دیدهاید که به نظر در حال سقوط باشد؟ این اثر Perspective Distortion نامیده میشود. در عکاسی از سختافزار گرانی برای اجتناب از این اثر استفاده میشود.اما میتوان از ترفندهای نسبتأ دیجیتال بجای این سختافزار استفاده نمود. در برنامه Photoshop Elements میتوانید شدت کجی را با انتخاب فیلتر و عبارت Correct Camera Distortion کاهش دهید. برای کاهش کجی تصویر و منظره باید به تنظیم Vertical Perspective بپردازید (باید تصویر را جهت حذف قسمت نهایی باریک شده ببرید). بسیاری از افراد ترجیح میدهند از یک فیلتر ضمیمه فتوشاپ استفاده کنند که برای اصلاح تصویر طراحی شده بکار میرود، مثل محصول 119 دلاری شرکت Andromeda Software به نام LensDoc . این برنامه تاثیر خرابی و کجی لنز را اصلاح کرده و طرحی به تصاویر شما میدهد که به نظر صاف و دقیقا مثل برج پیزا به نظر میآیند که در سال 1173 احداث آن آغاز شده است.
منبع:ترفندستان
 انتخاب جراح بینی - بهترین جراح بینی
انتخاب جراح بینی - بهترین جراح بینی  عکس: استهلال ماه مبارک رمضان
عکس: استهلال ماه مبارک رمضان  عکس: ارزش تیم های حاضر در یورو 2016
عکس: ارزش تیم های حاضر در یورو 2016