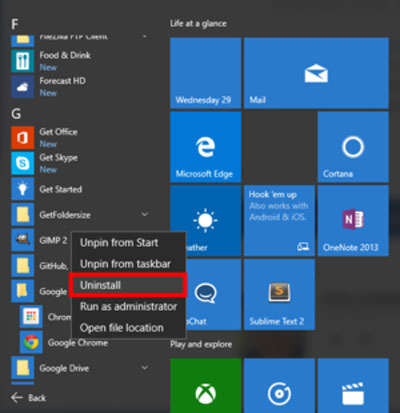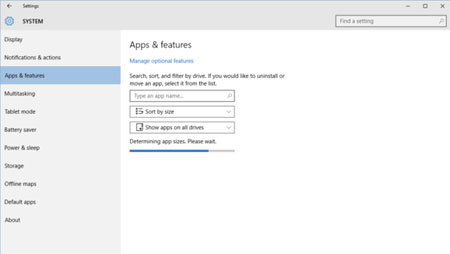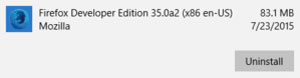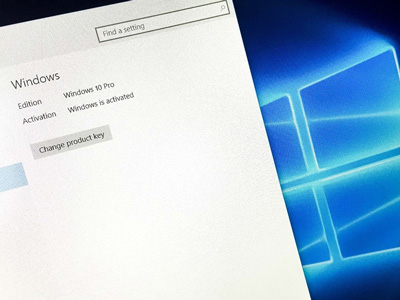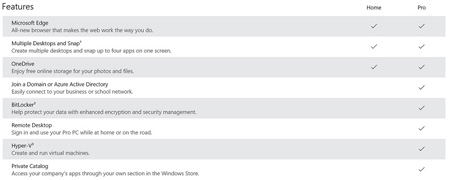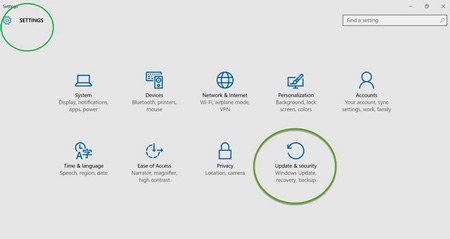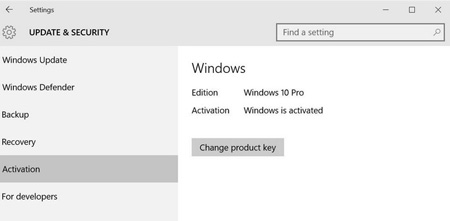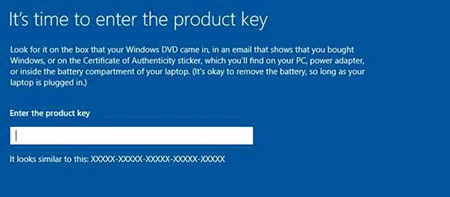دانش و فناوری
2 دقیقه پیش | گرفتن ویزای انگلیس در ایراناز زمانی که اخذ وقت سفارت انگلیس در تهران ممکن شد، بسیاری از مشکلات متقاضیان این ویزا نیز به فراموشی سپرده شد. اگر چه هنوز هم بعضی از متقاضیان این ویزا، به جهت تسریع مراحل ... |
2 دقیقه پیش | دوره مدیریت پروژه و کنترل پروژه با MSPپروژه چیست؟ پروژه به مجموعه ای از فعالیتها اطلاق می شود که برای رسیدن به هدف خاصی مانند ساختن یک برج، تاسیس یک بزرگراه، تولید یک نرم افزار و … انجام می شود. در همه پروژه ... |
چگونه در ویندوز ۱۰ برنامهها را پاک و لغو نصب کنیم؟
آموزش پاک و لغو نصب برنامه های نصب شده در ویندوز 10
مایکروسافت قابلیتهای بیشتری را برای آن دسته از کاربرانی که از ویندوز 10 بر روی تبلت ها یا سیستمهای مجهز به صفحات لمسی استفاده میکنند فراهم آورده است. از جمله اینگونه قابلیتها میتوان به قسمت تنظیمات جدید که از طریق آن حتی میتوان برنامههای مورد نظر را لغو نصب داد اشاره کرد.
هرچند کاربران کماکان میتوانند از طریق کنترل پنل برنامههای مورد نظر دسکتاپ خود را پاک کنند، با این حال ویندوز 10 دو روش دیگر را هم برای انجام این کار دارا میباشد. در ادامه با ما همراه ما باشید تا با شیوه پاک و لغو نصب کردن برنامههای مدرن و دسکتاپ در ویندوز 10 آشنا شوید.
لغو نصب برنامههای مدرن در ویندوز 10
لغو نصب فوری از طریق منوی استارت
بهترین و سریعترین راه برای پاک کردن برنامههای مدرن یا دسکتاپ، لغو نصب آنها از طریق منوی استارت است. این قابلیت تا پیش از این در منوی مترو ویندوز 8 و 8.1 قابل دسترس قرار گرفته بود، با این حال در جدیدترین نسخه از سیستمعامل ویندوز میتوانید پس باز کردن منوی استارت پویا، به لیست برنامههای نصب شده رفته و پس از یافتن برنامه مورد نظر، با راست کلیک کردن بر روی آن و انتخاب گزینه Uninstall به همین راحتی از شر آن خلاص شوید؛ البته این روش برای برنامههای مدرن پین شده بر روی منوی استارت نیز کارساز است.
مدیریت بهتر برنامه از طریق تنظیمات سیستمی
اگر خواهان دریافت اطلاعات بیشتری در رابطه اپلیکیشنهای موجود بر روی دستگاهتان از جمله تاریخ نصب و حجم اشغال شده توسط آن هستید، بهتر است برای پاک و لغو نصب از طریق تنظیمات سیستمی اقدام نمایید. توجه داشته باشید که تاریخ نصب تمامی برنامهها هنگام ارتقا سیستمعامل، به آن زمان تغییر خواهند کرد. به زبان سادهتر هیچ تاریخ نصبی از ویندوز قبلی برجای نمانده است.
برای شروع به منوی استارت رفته و سپس مسیر Settings > System > Apps & features را دنبال کنید؛ چند لحظه تأمل فرمایید تا تمامی برنامه دسکتاپ و مدرن سیستم لیست شوند. بهطور پیشفرض تمامی برنامهها بر اساس حجم لیست شدهاند، با این حال اگر به دنبال برنامه خاصی هستید میتوانید Sort by name را انتخاب کنید.
حال تا جایی که اپلیکیشن مورد نظر را پیدا کرده با پایین صفحه اسکرول کنید. هنگامیکه برنامه موردنظر خود را یافتید، روی آنیک بار کلیک کنید تا گزینه uninsta ظاهر uninstallfirefox-100599031-mediumشود.در مرحله آخر بر روی گزینه uninstall کلیک کرده و سپس مراحل حذف را تکمیل نمایید. البته لازم به ذکر است که با تایپ نام برنامه مورد نظر در قسمت Type an app name نیز میتوانید زودتر آن را بیابید.
این نکته را باید یادآوری شویم که برای حذف برنامههای دسکتاپ نیز به همین منوال باید عمل کنید، با این حال لغو نصب این دسته از برنامهها کماکان از روش سنتی و از طریق کنترل پنل قدیمی نیز امکانپذیر خواهد بود.
منبع: farnet.ir
ویدیو مرتبط :
۱۰ دلیل برای مهاجرت به ویندوز ۱۰: برنامه ها
خواندن این مطلب را به شما پیشنهاد میکنیم :
انتقال آسان از ویندوز 10 Home به Pro بدون از دست دادن برنامههای نصبشده
انتقال مستقیم ویندوز Home به ویندوز Pro
مایکروسافت امکان انتقال از ویندوز Home به ویندوز Pro را فراهم ساخته است تا کاربران ویندوز Home بتوانند به قابلیتهای بیشتر دسترسی داشته و بهتر و با آزادی بیشتر بهروزرسانیها را مدیریت کنند. بهعلاوه با امکان انتقال مستقیم ویندوز Home به ویندوز Pro دیگر تمامی نرمافزارهای نصبشده از دست نمیروند. در نتیجه دیگر نیازی به حذف ویندوز 10 Home و نصب مجدد نسخهی Pro نخواهد بود. در این ترفند به نحوهی انجام این ارتقا خواهیم پرداخت.
قابلیتهای نسخههای Pro و Home را میتوان اینگونه قیاس کرد:
البته نباید فراموش کرد که پک ویندوز 10 Pro، قیمتی معادل با 99.99 دلار دارد.
برای بهروزرسانی ویندوز Home به Pro، ابتدا اطمینان یابید که از نسخهی ساخت 1511 (یا نسخهی جدیدتر) ویندوز 10 بهره میبرید. اگر این گونه نیست ابتدا ویندوز خود را Update نمایید.
در این روش انتقال در واقع تنها باید کلید فعالسازی ویندوز 10 Home را به کلید فعالسازی ویندوز Pro تغییر داد.
برای اینکار در منوی Start بر روی Settings کلیک کنید.
در محیط Settings بر روی Update & Security کلیک نمایید.
بهروزرسانی ویندوز Home به Pro بدون از دست دادن اطلاعات
سپس به تب Activation مراجعه کنید.
حال در سمت راست این پنجره روی Change product key کلیک نمایید.
پس از باز شدن پنجرهی جدید، در صورتی که کلید فعالسازی ویندوز 10 Pro را قبلاً خریداری کردهاید، آن را وارد نمایید. در صورتی که در حال حاضر آن را خریداری نکردهاید، میتوانید از یک کلید موقت 30 روزه استفاده کنید. با این فرض که پس از 30 روز، ویندوز را به طور دائم فعال میکنید. این کلید موقت بدین شرح است:
VK7JG-NPHTM-C97JM-9MPGT-3V66T
پس از وارد نمودن کلید موقت، میتوانید ویندوز Home 10 را بدون از دست دادن نرمافزارهای نصبشده مستقیماً به ویندوز 10 پرو انتقال دهید.
منبع:tarfandestan.com
 انتخاب جراح بینی - بهترین جراح بینی
انتخاب جراح بینی - بهترین جراح بینی  عکس: استهلال ماه مبارک رمضان
عکس: استهلال ماه مبارک رمضان  عکس: ارزش تیم های حاضر در یورو 2016
عکس: ارزش تیم های حاضر در یورو 2016