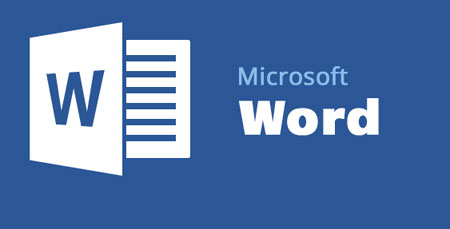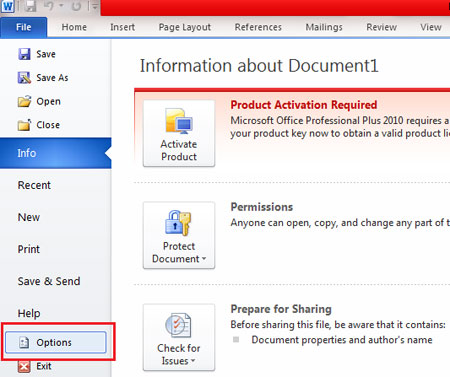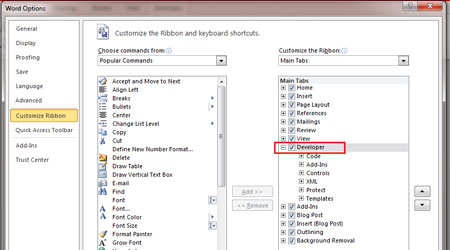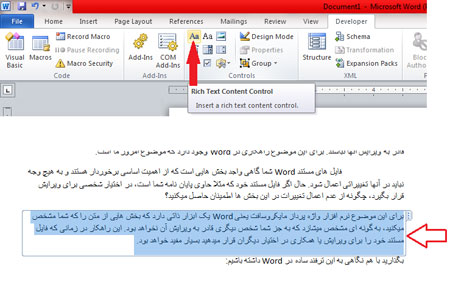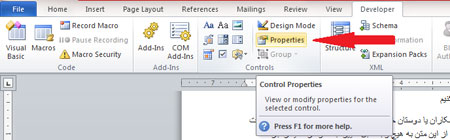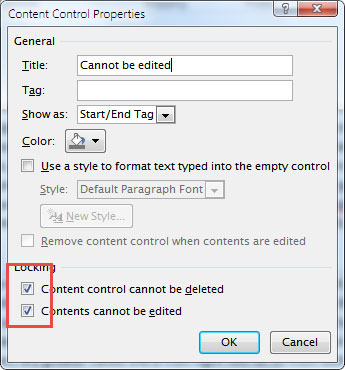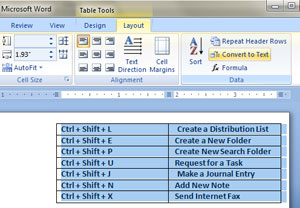دانش و فناوری
2 دقیقه پیش | گرفتن ویزای انگلیس در ایراناز زمانی که اخذ وقت سفارت انگلیس در تهران ممکن شد، بسیاری از مشکلات متقاضیان این ویزا نیز به فراموشی سپرده شد. اگر چه هنوز هم بعضی از متقاضیان این ویزا، به جهت تسریع مراحل ... |
2 دقیقه پیش | دوره مدیریت پروژه و کنترل پروژه با MSPپروژه چیست؟ پروژه به مجموعه ای از فعالیتها اطلاق می شود که برای رسیدن به هدف خاصی مانند ساختن یک برج، تاسیس یک بزرگراه، تولید یک نرم افزار و … انجام می شود. در همه پروژه ... |
چگونه بخشهایی از متن را در Word غیر قابل ویرایش کنیم؟
گاه لازم است یک فایل مستند Word را در اختیار همکاران یا دوستان خود یا هر شخص دیگری قرار دهید تا تغییرات و ویرایشهایی در آن صورت بگیرد؛ اما لازم است بخشهایی از این متن به هیچ وجه قابل تغییر نباشد و افراد دیگر جز شما قادر به ویرایش آنها نباشند. برای این موضوع راهکاری در Word وجود دارد که موضوع امروز ماست.
فایلهای مستند Word شما گاهی واجد بخشهایی است که از اهمیت اساسی برخوردارند و به هیچ وجه نباید در آنها تغییراتی اعمال شود. حال اگر فایل مستند خود ـ که مثلا حاوی پایان نامه شماست ـ در اختیار شخصی برای ویرایش قرار بگیرد، چگونه از عدم اعمال تغییرات در این بخشها اطمینان حاصل میکنید؟
برای این موضوع نرمافزار واژهپرداز مایکروسافت یعنی Word یک ابزار ذاتی دارد که بخشهایی از متن را که شما تعیین میکنید، به گونهای مشخص میسازد که به جز شما شخص دیگری قادر به ویرایش آن نخواهد بود. این راهکار در زمانی که فایل مستند خود را برای ویرایش یا همکاری در اختیار دیگران میگذارید، بسیار مفید خواهد بود.
بگذارید با هم نگاهی به این ترفند ساده در Word داشته باشیم.
اما پیش از شروع باید یادآور شویم که این ترفند، تفاوت اساسی با Document Protection دارد که یک فایل مستند را کاملا قفل و غیر قابل ویرایش میکند.
مشخص کردن بخشهایی از متن برای عدم پذیرش تغییرات
قبل از شروع به کار اصلی، نخست باید تب Developer را در مایکروسافت Word فعال کنید. این تب در حالت عادی مخفی است، زیرا حاوی تنظیمات پیشرفتهای است که اغلب به کار کاربران حرفهای میآید. برای فعال کردن این تب بر روی منوی File کلیک و گزینه Options را انتخاب کنید.
با این کار، پنجره تنظیمات Word باز میشود. در این پنجره بر روی بخش Customize Ribbon کلیک کرده و از پنل سمت راست تیک گزینه Developer را بزنید ـ در ذیل بخش Main Tabs ـ و سپس روی OK کلیک کنید.
حال روی نوار روبان تب Developer افزوده میشود.
اکنون برای مشخص کردن بخشی از متن که میخواهید غیر قابل ویرایش باشد، آن بخش مورد نظر را انتخاب کنید و سپس از تب Developer دکمه Rich Text Content Control را بزنید. این کار متن شما را در داخل یک کادر ویژه قرار میدهد.
سپس از همان تب Developer گزینه Properties را انتخاب کنید.
این کار پنجره Content Control Properties را باز میکند که در این قسمت، باید عنوان بخش تعیین شده را نوشته و تیک هر دو گزینه Content Control cannot be deleted و Contents cannot be edited را در ذیل بخش Locking بزنید. همچنین میتوانید، گزینههای دیگر برای تغییر رنگ، حاشیهها و مانند آن را نیز در همین پنجره تعیین کنید. در نهایت بر دکمه OK کلیک کنید تا تغییرات ذخیره شود.
به این ترتیب، بخش مشخص شده قابل ویرایش و تغییر نخواهد بود تا زمانی که از بخش Properties مجددا محدودیت اعمال شده برداشته شود.
این اقدام نه تنها در مورد متن که در خصوص سایر محتوایی که در فایل مستند شما قرار میگیرد نیز قابل انجام است و روند کار کاملا مشابه آن چیزی است که پیشتر توضیح دادیم.
به این ترتیب به سادگی خواهید توانست تا بخشهای مهم فایل مستند خود را از هرگونه تغییر ناخواسته نجات دهید.
منبع:tabnak.ir
ویدیو مرتبط :
ویرایش و تنظیم متن در Word 2007
خواندن این مطلب را به شما پیشنهاد میکنیم :
تبدیل مستقیم متن به جدول و بلعکس در Word
همانطور که میدانید به وسیله نرمافزار Microsoft Word امکان ایجاد جداول حرفهای وجود دارد. اما در صورتی که یک متن در اختیار داشته باشید و قصد تبدیل آن به جدول بدون صرف وقت زیاد را داشته باشید چه خواهید کرد؟ در این ترفند به نحوه تبدیل مستقیم متن به جدول و همچنین تبدیل جدول به متن خواهیم پرداخت.
در صورتی که چند خط متن در اختیار داشته و قصد تبدیل این خطوط به یک جدول با ستونها و ردیفهای منظم را داشته باشید:
ابتدا متن مورد نظر را به حالت انتخاب دربیاورید.
سپس به تب Insert رفته و بر روی Table کلیک کنید.
اکنون از منوی باز شده گزینه Convert Text to Table را انتخاب نمایید.
در پنجره باز شده امکان تعیین تعداد ستونها و سطرها را در اختیار دارید. همچنین در قسمت Separate text at نیز میتوانید تعیین کنید کاراکترهای موجود در متن بر چه اساسی از یکدیگر جدا شده و تبدیل به جدول شوند.
در نهایت بر روی دکمه OK کلیک کنید تا تبدیل انجام شود.
برای تبدیل جدول به متن نیز کافی است:
ابتدا جدول مورد نظر را انتخاب نمایید.
سپس به تب Layout بروید.
اکنون بر روی Convert to Text کلیک نمایید.
در پنجره باز شده نحوه تبدیل جدول به متن را انتخاب نموده و بر روی دکمه OK کلیک کنید.
منبع:tarfandstan.com
 انتخاب جراح بینی - بهترین جراح بینی
انتخاب جراح بینی - بهترین جراح بینی  عکس: استهلال ماه مبارک رمضان
عکس: استهلال ماه مبارک رمضان  عکس: ارزش تیم های حاضر در یورو 2016
عکس: ارزش تیم های حاضر در یورو 2016