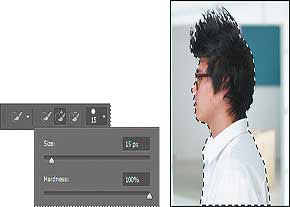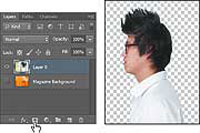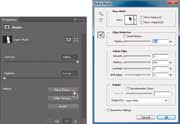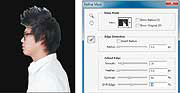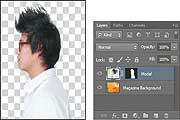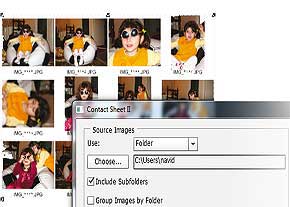دانش و فناوری
2 دقیقه پیش | گرفتن ویزای انگلیس در ایراناز زمانی که اخذ وقت سفارت انگلیس در تهران ممکن شد، بسیاری از مشکلات متقاضیان این ویزا نیز به فراموشی سپرده شد. اگر چه هنوز هم بعضی از متقاضیان این ویزا، به جهت تسریع مراحل ... |
2 دقیقه پیش | دوره مدیریت پروژه و کنترل پروژه با MSPپروژه چیست؟ پروژه به مجموعه ای از فعالیتها اطلاق می شود که برای رسیدن به هدف خاصی مانند ساختن یک برج، تاسیس یک بزرگراه، تولید یک نرم افزار و … انجام می شود. در همه پروژه ... |
ویرایش عكس با ماسك در فتوشاپ
در این مقاله در نظر داریم در قالب یك طرح عملی، نحوه استفاده از ماسك برای حذف پسزمینه یك تصویر را با هم بررسی كرده و با چگونگی ویرایش ماسك، ترمیم كنارهها و استفاده از پنجره Properties آن آشنا شویم.
هدف از استفاده از ماسك در فتوشاپ ویرایش بخشهایی از تصویر بدون تاثیر گذاشتن در قسمتهای دیگر تصویر (همانند ابزارهای انتخاب البته با امكان ویرایش قسمتهای انتخاب شده) است. ماسك تقریبا همانند یك شابلون كه هنگام استفاده از آن فقط نقاط خاصی از كاغذ رنگی میشود و بقیه قسمتها بدون تغییر باقی میماند، عمل میكند. هنگامی كه ماسك را روی یك انتخاب فراخوانی میكنیم، نواحی انتخاب نشده ماسكه شده و از ویرایش محفوظ میماند. با استفاده از ماسك به جای به كار بردن ابزارهای انتخاب معمولی، صرفهجویی زیادی در زمان ویرایش شده و از انتخابهای تكراری و پشت سر هم جلوگیری میشود. نكتهای كه در استفاده از ماسك باید حتما در نظر داشت این است كه در اعمال ماسك، رنگ سیاه یعنی دیده نشدن و رنگ سفید به معنی دیده شدن و خاكستری نیز مابین دیده شدن و دیده نشدن(شفافیت) است.
برای شروع كار ابتدا تصویر خود را در فتوشاپ باز كنید و در صورتی كه لایه مورد نظر در حالت پسزمینه باشد (علامت قفل روی آن دیده شود) با دوبار كلیك كردن روی آن، تصویر را از حالت پسزمینه خارج میكنیم. البته در نسخههای جدید فتوشاپ با اعمال ماسك این عمل به صورت خودكار انجام میشود. ابتدا انتخاب سریعی روی قسمتی از تصویر كه میخواهیم روی آن كار كنیم، انجام میدهیم. نیاز نیست حتما انتخاب دقیقی انجام گیرد، زیرا بعدا لبههای این انتخاب ویرایش خواهد شد.
در ادامه با كلیك روی دكمه Add Layer Mask در قسمت پایین پانل Layersمحدوده انتخاب شده را تبدیل به ماسك میكنیم. با این كار تمام قسمتهایی كه انتخاب نشده بود به صورت شفاف (شطرنجی) درمیآید و ناپدید میشود.
هنگام كار روی جزئیات تصویر در حالت ویرایش ماسك، استفاده مكرر از فرمانهای بزرگنمایی و كوچكنمایی ضروری است و چون استفاده مستقیم از ابزار بزرگنمایی در این حالت امكانپذیر نیست، میتوانیم از روشهای زیر استفاده كنیم:
* Ctrl+Space: فراخوانی موقت ابزار بزرگنمایی مابین استفاده از سایر ابزارهای فتوشاپ
* Alt+Space: فراخوانی موقت ابزار كوچكنمایی مابین استفاده از سایر ابزارهای فتوشاپ
* فشار دكمه Alt همراه ابزار Zoom جهت سوئیچ بین بزرگنمایی و كوچكنمایی
فشار همزمان دكمههای Ctrl و+ برای بزرگنمایی و Ctrlو ـ برای كوچكنمایی و فشار دكمه عدد صفر برای نمای صددرصد.
فشار دكمه Space برای فراخوانی موقت ابزار Hand
پس از انتخاب به وسیله ابزارهای انتخاب و تبدیل انتخاب به ماسك با بزرگنمایی كنارههای تصویر خواهیم دید كه در كنارههای تصویر انتخاب چندان مطلوب نبوده و نیاز به تمیز كاری در آن نواحی احساس میشود.
به این منظور پس از انتخاب ماسك اعمال شده روی لایه مورد نظر در پانل لایهها از مسیر Menu/Window گزینه Properties را برای نمایش پنجره ویژگیهای ماسك اعمال شده انتخاب میكنیم.
در این پنجره از قسمت Density برای تنظیم مقدار شفافیت ماسك اعمال شده و از قسمت Feather برای تنظیم مقدار نرمی كنارههای ماسك میتوانیم استفاده كنیم. در ادامه در قسمت Refine سه دكمه قرار گرفته كه از گزینه Mask Edge برای ویرایش ماسك اعمال شده و از گزینه Color Range برای تعریف دوباره ماسك به كمك فرمان Color Range و از گزینه Inverse برای معكوسكردن ماسك اعمال شده استفاده میشود. با كلیك روی دكمه Mask Edge پنجره Refine Mask ظاهر میشود كه به كمك آن میتوانیم لبههای تصویر را به صورت كاملا حرفهای ویرایش و بخشهای زاید آن را حذف كنیم.
به این منظور پس از باز شدن پنجره Refine Mask ابتدا روی مثلث كوچك كنار قسمت View كلیك كرده و از فهرست بازشو گزینه Black را انتخاب میكنیم. در این حالت ماسك در پسزمینه سیاه ظاهر میشود و ویرایش لبههای سفید آن راحتتر خواهد بود.
ابتدا به كمك ابزارهای موجود در بخش Adjust Edge به تنظیم لبههای انتخاب میپردازیم. مثلا به كمك قسمت Smooth لبههای انتخاب را نرمتر كرده و تیزی آن را از بین میبریم. به كمك Feather میتوانیم لبههای ماسك را محوتر كرده و به كمك قسمت Contrast وضوح لبهها را افزایش دهیم. با كمك گزینه Shift Edge نیز میتوانیم محدوده ماسك را كوچك یا بزرگتر كرده و ماسك را دقیقا در محل مورد نظر از لبههای تصویر خود قرار دهیم.
در ادامه در قسمت Output گزینه Documentation color را فعال و حالت New Layer With Layer Mask را انتخاب میكنیم. در این حالت پس از تائید ماسك اعمال شده در یك لایه جدید روی لایه قبلی اعمال میشود. حال برای تنظیم لبههای ماسك بزرگنمایی مناسبی را به كمك فرازمینی كه قبلا اشاره شد، روی تصویر خود انجام میدهیم و آن را تا حد امكان بزرگتر میكنیم تا لبهها كاملا نمایان شود. دقت كنید در این حالت استفاده مستقیم از ابزار Zoom امكانپذیر نیست و باید از كلیدهای میانبری كه قبلا اشاره شد، استفاده كنیم.
پس از اعمال بزرگنمایی مناسب با انتخاب ابزار Refine Radius در سمت چپ و بالای پنجره باز شده (شكل قلممو) و استفاده از آن با درگ كردن در لبههای ماسك، قسمتهای سفید رنگ پسزمینه تصویر را در نواحی مورد نظر حذف میكنیم. برای بزرگتر كردن اندازه قلممو میتوانیم دكمه [و برای كوچكتر كردن اندازه آن دكمه] را از صفحه كلید فشار دهیم. در صورتی كه با فشار دكمههای فوق تغییری در سایز قلم مشاهده نمیكنید، ابتدا روی تصویر خود یك بار كلیك كرده، سپس نسبت به تنظیم سایز قلممو اقدام كنید. پس از حذف لبههای سفید رنگ تصویر با تائید پنجره Refine Maskمیتوانیم نتیجه اعمال ماسك را در یك لایه جدا روی لایه اصلی در پانل لایهها مشاهده كنیم.
در ادامه دوباره پنجره Refine Mask را فراخوانی كرده و این بار با انتخاب رنگ سفید به عنوان پس زمینه ماسك، نسبت به حذف لبههای تیره تصویر اقدام میكنیم.
در صورتی كه هنگام استفاده از ابزار Refine Radius به اشتباه آن را در قسمتهایی از تصویر كه نباید استفاده میشد، استفاده شود میتوانیم با كمك ابزار Erase Refinements كه زیر ابزار قبلی مخفی شده است، نسبت به تصحیح ماسك ویرایش شده اقدام كنیم.
پس از اتمام كار و ویرایش ماسك و حذف لبههای سیاه رنگ با افزایش مقدار Documentation color و انتخاب حالت New Layer With Layer Mask دكمه تائید را فشار داده و ماسك را با تغییرات انجام گرفته در یك لایه جدید روی لایه قبلی اضافه میكنیم.
با اتمام كار میتوانیم در پانل لایهها زیر لایه ماسك شده لایه جدیدی ایجاد كرد و با اعمال بافت یا رنگ دلخواه تصویر خود را روی آن مشاهده كنیم. همچنین با انتقال لایه ماسك شده روی تصویر دیگر نیز میتوانیم تصویر خود را در محیط آن تصویر قرار دهیم.
منبع:jamejamonline.ir
ویدیو مرتبط :
جعبه ابزار فتوشاپ ، ویرایش رمانتیک در فتوشاپ
خواندن این مطلب را به شما پیشنهاد میکنیم :
تولید پیشنمایش چاپی عكسها (فتوشاپ)
در گذشته نهچندان دور كه برای عكاسی معمولا از دوربینهای آنالوگ استفاده میشد، بعد از ظهور نگاتیو عكسها میتوانستیم با مشاهده نگاتیوها و انتخاب شماره آنها نسبت به سفارش چاپ اقدام كنیم. اما با معرفی دوربینهای دیجیتال و جایگزینی آنها با دوربینهای آنالوگ و حذف نگاتیو، وجود رایانه برای مرور تصاویر و انتخاب تصویر مورد نظر امری اجباری شد.
برخی عكاسان با چیدن اندازه كوچك شده تصاویر كنار هم و چاپ آنها، كار را برای مشتری خود راحتتر كرده و امكان انتخاب را فراهم میآورند كه البته تغییر سایز تصاویر و چیدن آنها كنار هم و نامگذاری هریك از آنها كار بسیار دشوار و وقتگیری خواهد بود.

در نسخه جدید نرمافزار فتوشاپ فرمانی با عنوان Contact Sheet معرفی شده كه به كمك آن و براحتی در عرض چند دقیقه عكاس میتواند نسبت به ایجاد تصاویر كوچك فایلهای تصویری و كنار هم چیدن و نامگذاری آنها اقدام و سپس آن را چاپ كند.
برای دسترسی به این فرمان از مسیر File\Automate گزینه Contact Sheet 2 را انتخاب میكنیم تا پنجره مربوط به آن ظاهر شود.
در این پنجره در قسمت Source Image به سه روش میتوانیم نسبت به انتخاب تصاویر اقدام كنیم. در روش اول از قسمت Use گزینه Files را انتخاب میكنیم سپس با كلیك روی دكمه Browse تصاویر مورد نظر خود برای ایجاد نمونه چاپی را انتخاب كرده و به فهرست مقابل آن اضافه میكنیم.
در این حالت با انتخاب تصویر مورد نظر و كلیك روی دكمه Removeمیتوانیم نسبت به حذف آن از فهرست انتخابی اقدام كنیم. اگر گزینه Add Open Filesرا انتخاب كنیم فایلهایی را كه در محیط فتوشاپ باز كردهایم برای ایجاد نمونه چاپی انتخاب میشوند.
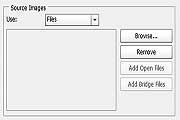
در صورتی كه تعداد فایلها زیاد باشد و در پوشههایی آنها را قرار داده باشیم، میتوانیم با انتخاب حالت Folder در قسمت Use و كلیك روی دكمه Choose پوشه مورد نظر را برای ایجاد نمونه چاپی انتخاب كنیم .
در این حــــــالت با انــــتخاب گزینه Include Subfolders درصورتی كه داخل پوشه مورد نظر پوشههای دیگری نیز وجود داشته باشد، آنها را نیز در تولید نمونه چاپی شركت میدهیم. با انتخابGroup Images By Folder تصاویر هر پوشه به طور مجزا گروهبندی شده و در تولید نمونه چاپی استفاده میشوند.
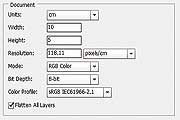
در سومین حالت نیز با انتخاب گزینه Add Open Document میتوانیم فایلهای باز شده در محیط فتوشاپ را به مجموعه اضافه كنیم. پس از انتخاب تصاویر از قسمت Document میتوانیم نسبت به انجام تنظیمات مربوط به نحوه قرارگیری و چیدمان تصاویر كنار هم اقدام كنیم. به این منظور از قسمت Units واحد اندازهگذاری را انتخاب كرده سپس از قسمت Width و Height طول و عرض كاغذ چاپی خود را تنظیم میكنیم.
در ادامه با گزینه Resolution مقدار رزولوشن مورد نظر را برای ایجاد نمونه چاپی انتخاب میكنیم.
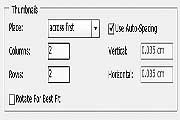
در این قسمت در صورتی كه بخواهیم از كنتاكت شیت خود چاپ بگیریم مقدار 300 و در صورتی كه بخواهیم آن را در مانیتور یا تلویزیون ببینیم باید مقدار 72 را انتخاب كنیم. البته دقت كنید كه اعداد ذكر شده در واحد Pixels/Inchاست. در ادامه از قسمت Mode مد رنگی و از قسمتBite Depth عمق رنگی و از قسمتColor Profile پروفایل رنگی فایل خروجی را انتخاب میكنیم كه بهتر است این گزینهها بدون تغییر باقی بماند.با فعالكردن گزینه
Flatten All Layers پس از تولید فایل خروجی لایههای تولید شده در هم ادغام شده و فقط یك لایه دیده میشود. اگر بخواهیم بعد از تولید فایل خروجی آن را ویرایش كنیم، بهتر است این گزینه فعال نباشد تا لایهبندی از بین نرود.
در قسمت Thumbnails تنظیمات مربوط به سطرها و ستونهای تصویركها انجام میشود. از قسمت Place و با انتخاب Across First ترتیب قرارگیری تصاویر به صورت سطری و با انتخاب Down First به شكل ستونی خواهد بود. از قسمت Columns تعداد ستونها و از قسمت Rows تعداد سطرهای تصویركها تعیین میشود.
اگر گزینه Use Auto-Spacing فعال باشد فواصل بین سطرها و ستونها به طور خودكار و در غیر اینصورت باید به طور دستی از قسمت Vertical و Horizontal تنظیم شوند. با فعال كردن گزینه Rotate for best fit تصویر برای بهترین جانمایی در صورت نیاز، دوران داده میشود.
در نهایت با قسمت Use File Name As Caption نام هر فایل به عنوان توضیح زیرتصویر ثبت شده و تنظیمات مربوط به اندازه و نوع فونت از این قسمت انجام میشود.
به كمك دكمههایSave وLoad میتوانیم تنظیمات جدید را برای اعمال روی سایر تصاویر خود ذخیره و در مواقع مورد نیاز فراخوانی كنیم.
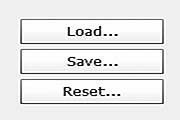
پس از انجام تنظیمات با فشار دكمه OK به صورت خودكار تصاویر با تنظیمات جدید كنار هم چیده میشود كه با توجه به تعداد تصاویر انتخاب شده و قدرت رایانه مورد استفاده ممكن است چند دقیقهای به طول انجامد. پس از تولید فایل میتوانیم در صورت نیاز نسبت به ذخیره یا ارسال آن برای چاپ اقدام كنیم.
منبع:jamejamonline.ir
 انتخاب جراح بینی - بهترین جراح بینی
انتخاب جراح بینی - بهترین جراح بینی  عکس: استهلال ماه مبارک رمضان
عکس: استهلال ماه مبارک رمضان  عکس: ارزش تیم های حاضر در یورو 2016
عکس: ارزش تیم های حاضر در یورو 2016