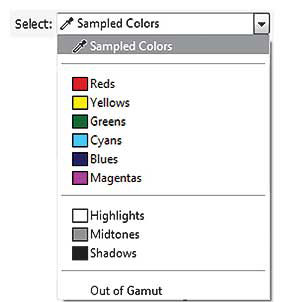دانش و فناوری
2 دقیقه پیش | گرفتن ویزای انگلیس در ایراناز زمانی که اخذ وقت سفارت انگلیس در تهران ممکن شد، بسیاری از مشکلات متقاضیان این ویزا نیز به فراموشی سپرده شد. اگر چه هنوز هم بعضی از متقاضیان این ویزا، به جهت تسریع مراحل ... |
2 دقیقه پیش | دوره مدیریت پروژه و کنترل پروژه با MSPپروژه چیست؟ پروژه به مجموعه ای از فعالیتها اطلاق می شود که برای رسیدن به هدف خاصی مانند ساختن یک برج، تاسیس یک بزرگراه، تولید یک نرم افزار و … انجام می شود. در همه پروژه ... |
منوی Image (فتوشاپ)
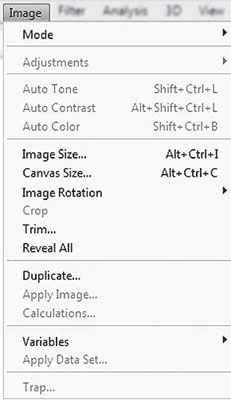
تا اینجا تقریبا با بیشتر فوت و فن انتخاب و ابزارهای مربوط به آن در فتوشاپ آشنا شدیم؛ اما انتخاب در فتوشاپ هنوز شروع كار بوده و كار اصلی بعد از آن تازه آغاز میشود. اصولا انتخاب، به تنهایی هدف اصلی نمیتواند باشد و عملی كه در ادامه انتخاب انجام میگیرد هدف اصلی است. اما این به معنای آن نیست كه عمل انتخاب مهم نبوده و نیاز به دقت ندارد، بلكه دستیابی به یك عملكرد صحیح در استفاده از سایر ابزارها در گرو انتخاب صحیح است.
حال كه با ابزارهای انتخاب تا حدودی آشنا شدیم، به سراغ بقیه فرامین فتوشاپ میرویم و با آنها نیز آشنا میشویم. یكی از پركاربردترین بخش های فتوشاپ منوی Image است كه فرامین بسیار مفیدی را در اختیار طراح قرار میدهد. پر كاربردترین این فرامین عبارتند از:
Mode
اولین قسمتی كه در این بخش جلب نظر میكند گزینه Mode است كه خود آن چند زیر منو را شامل میشود. به كمك این قسمت میتوانیم مد رنگی تصویر خود را مشاهده كنیم و تغییر دهیم. درباره این مدها در شمارههای پیشین كلیك صحبت كرده ایم و در اینجا فقط اشاره مختصری به آن میكنیم.
1ـ Bitmap: در این مد تصویر تنها از رنگ سیاه و سفید تشكیل شده و هیچگونه رنگ خاكستری در آن وجود نخواهد داشت و ایجاد طیف خاكستری با نزدیك و دور شدن نقاط سیاه به هم ایجاد میشود. از این مد برای چاپ تصاویر هافتون میتوانیم استفاده كنیم.
2ـ Grayscale: این مد رنگی نیز در محدوده سیاه و سفید بوده طوری كه علاوه بر رنگ های سیاه و سفید 256 طیف خاكستری نیز در آن وجود دارد و تصویر سیاه و سفید به صورت كاملا واقعی دیده میشود.
3ـ Duotone: در این مد كه پس از تبدیل تصویر به مد Grayscale قابل دسترس خواهد بود، میتوانیم طیف خاكستری خود را گسترش دهیم و حتی رنگ كمكی به عنوان رنگ سوم و چهارم به طیف خاكستری اضافه كنیم.
4 ـ Index: در این مد كه بیشتر در صفحات وب استفاده میشود، طیف رنگی تصویر كم شده و كل تصویر با 256 رنگ استاندارد نمایش داده میشود. در این حالت حجم تصویر كم شده ولی تصویركیفیت زیاد مطلوبی برای چاپ نخواهد داشت.
5ـ RGB: این مد رنگی مختص نمایش تصاویر در تلویزیون و مانیتور بوده و برای استفاده از تمام امكانات فتوشاپ باید پروژه خود را در این مد رنگی یا مد Lab كار كنیم.
6 ـ CMYK: این مد رنگی مختص چاپ بوده و برای چاپ پروژه خود به صورت چاپ افست باید آن را به این مد رنگی تبدیل كنیم. دقت كنید كه این مد رنگی رنگ های كمتری را نسبت به حالت RGB پوشش داده و هنگام چاپ ممكن است رنگ پروژه چاپ شده متفاوت از رنگ پروژه روی مانیتور دیده شود.
7ـ Lab: این مد پوشش دهنده كل رنگ های قابل مشاهده با چشم بوده و وابستگی به دستگاه ندارد.
8 ـ Multichannel: از این مد رنگی كه هر كانال را به 256 رنگ خاكستری تبدیل میكند برای چاپهای تخصصی استفاده میشود، در این حالت میتوانیم برای هر كانال نام دلخواهی را اختصاص دهیم.
9 ـ براساس تعداد رنگ های تعریف شده برای هر پیكسل رنگی، عمق رنگی تصویر تعریف میشود كه در حالت معمول به صورت 8بیت یعنی 2 به توان 8 رنگ در هر پیكسل است، اما برای تصاویر خاص و با كیفیت بالا عمق رنگ میتواند 16 یا 32 بیتی هم تعریف شود.
دومین بخش از نوار Image گزینه Adjustment است كه در آینده به صورت مفصل درباره آن صحبت خواهیم كرد.
برای تنظیم نور، كنتراست و رنگ تصاویر در فتوشاپ روش های زیادی وجود دارد كه میتوانیم با توجه به مهارت خود از آنها استفاده كنیم ؛ اما معمولا راحت ترین روش برای این گونه تنظیمات استفاده از حالتهای خودكار است و این حالتها در 3 فرمان Auto Tone، Auto Contrast و Auto color قابل دسترس بوده و با كمك آنها میتوانیم تا حد زیادی كیفیت تصویر خود را از لحاظ نور و رنگ تنظیم كنیم. فقط باید دقت كنیم كه این فرامین برای همه تصاویر ایده آل نبوده و در برخی تصاویر حتی ممكن است نتیجه نامطلوبی را ارائه كند كه در این موارد باید با فرامین دیگر جهت تنظیم تصویر اقدام كنیم.
Image & Canvas Size
در فتوشاپ دو نوع اندازه وجود دارد ؛ یكی اندازه خود تصویر Image size است و دیگری اندازه صفحه پروژه Canvas size. با تنظیم اندازه تصویر میتوانیم تصویر خودمان را از لحاظ اندازه بزرگ یا كوچك كرده یا رزولوشن آن را تغییر دهیم. اما در قسمت Canvas size محدوده پروژه (فضای كاری) تغییر اندازه داده و محتوای موجود در آن با همان اندازه اولیه باقی میماند. با فراخوانی فرمان Image size تصویری همانند تصویر زیر ظاهر میشود:
كه شامل دو قسمت است كه در قسمت اول اندازه پیكسلی تصویر را كه در مانیتور مشاهده خواهد شد تنظیم میكنیم. از بخش دوم نیز اندازه چاپی پروژه قابل تنظیم است. در قسمت دوم علاوه بر تنظیم اندازه چاپی میتوانیم رزولوشن تصویر را نیز تغییر دهیم و به اندازه دلخواه برسانیم. با انتخاب گزینه Canvas size پنجره ای همانند شكل زیر ظاهر شده و به كمك آن میتوانیم بدون تغییر ابعاد محتوی پروژه ابعاد فضای كاری را تغییر دهیم كه در این صورت حاشیهای در اطراف تصویر مشاهده خواهد شد.
پس از فراخوانی پنجره Canvas size اندازه مورد نظر فضای كاری خود را در 2 حالت میتوانیم وارد كنیم. در صورتی كه گزینه Relative انتخاب نشده باشد، طول و عرض نهایی كادر خود را باید وارد كنیم و اگر این گزینه انتخاب شده باشد، فقط لازم است مقدار افزایش یا كاهش را وارد كنیم. در هر دو حالت پس از تایپ مقدار به كمك فلش های موجود در قسمت پایینی پنجره میتوانیم جهت افزایش یا كاهش را نیز مشخص كنیم و در نهایت روی دكمه تایید كلیك كنیم تا اعمال شود ؛ فقط در صورتی كه كاهش اندازه داشته باشیم پیغامیمبنی بر از دست دادن قسمت كوچك شده تصویر ظاهر میشود و با تایید پیغام اندازه مورد نظر روی پروژه قابل مشاهده خواهد بود. از قسمت پایینی پنجره Canvas میتوانیم رنگ قسمت افزایش یافته فضای كاری خود را نیز مشخص كنیم.
از قسمت Rotate میتوانیم پروژه خود را چرخش داده و در حالت دلخواه خود قرار دهیم كه این چرخش میتواند در حالتهای پیشفرض 90 درجه ساعتگرد و پادساعتگرد و 180 درجه باشد و در صورت نیاز با گزینه Arbitraryمیتوانیم چرخش را با زاویه دلخواه روی پروژه خود انجام دهیم.از قسمت آخر این بخش نیز میتوانیم پروژه خود را قرینه كنیم كه هم به صورت افقی Horizontal و هم به صورت عمودی Vertical این عمل امكانپذیر است.
در هفتههای آینده با قسمت Adjustment و بقیه فرامین این منو بیشتر آشنا خواهیم شد.
منبع:jamejamonline.ir
ویدیو مرتبط :
آموزش پچ فتوشاپ و فعال کردن منوی 3D
خواندن این مطلب را به شما پیشنهاد میکنیم :
آشنایی با منوی Select (فتوشاپ)
تاكنون با ابزارهای مختلف انتخاب كه در جعبه ابزار فتوشاپ قرار دارند آشنا شدیم و از آنها در انجام كارهای خود استفاده كردیم، اما اگر با فتوشاپ آشنا باشید حتما میدانید كه بهترین نتایج در استفاده از فتوشاپ علاوه بر مسلط بودن به ابزارها و فرامین، تسلط داشتن به انتخاب درست و مناسب است. اكنون میخواهیم به بخش دیگری از فتوشاپ كه از این بخش نیز برای انجام كارهای مربوط به انتخاب استفاده میشود، بپردازیم و با آن آشنا شویم.
بخش مورد نظر قسمت Select از نوار منو بوده و شامل قسمتهای زیر است:
1 ـ All: جهت انتخاب كل محتوای پروژه (البته در لایه فعال)
2 ـ Deselect: خروج از حالت انتخاب
3 ـ Reselect: انتخاب دوباره آخرین انتخاب انجام گرفته
4 ـ Inverse: معكوس كردن انتخاب موجود به صورتی كه قسمتهای انتخاب شده از حالت انتخاب خارج و قسمتهای انتخاب نشده انتخاب میشوند.
5 ـ All Layers: انتخاب تمامی لایهها در پانل لایهها
6 ـ Deselect Layers: خروج از حالت انتخاب لایه در پانل لایهها
7 ـ Similar Layers: انتخاب همه لایههای مشابه از لحاظ جنس لایه (لایه معمولی، متنی و...)
8 ـ Color Range: انتخاب براساس تشابه رنگی محتوای لایه جاری همانند ابزار چوب جادو
9 ـ Refine Mask: تنظیم و تغییر در انتخاب انجام گرفته
10 ـ Modify: جهت اعمال تغییرات مورد انتخاب شده
11 ـ Border: تبدیل انتخاب به حالت حاشیه با تعریف ضخامت حاشیه موردنظر
12 ـ Smooth: صاف كردن لبههای انتخاب انجام گرفته
13 ـ Expand: بزرگ كردن محدوده انتخاب شده با تعریف مقدار آن از لبهها
14 ـ Contract: كوچك كردن محدوده انتخاب شده با تعریف مقدار آن از لبهها
15 ـ Feather: محو كردن لبههای انتخاب با تعریف مقدار محو شدگی
16 ـ Grow: رشد انتخاب فعلی تا محدوده مرزی رنگ مشترك با محدوده انتخابی
17 ـ Similar: انتخاب تمامی رنگهای مشابه رنگ قسمت انتخاب شده
18 ـ Transform Selection: تغییر اندازه یا جابهجایی محدوده انتخابی
یكی از پركاربردترین فرامین فهرست بالا فرمان Color Range است كه به كمك آن میتوانیم همانند ابزار چوب جادو نسبت به انتخاب محدوده مورد نظر خود با توجه به تشابه رنگی اقدام كنیم، اما تفاوت جالب این فرمان با ابزار چوب جادو مشاهده محدوده انتخابی قبل از اعمال انتخاب و افزایش و كاهش آن است. در ادامه با این فرمان آشنا میشویم و گزینههای مختلف آن را بررسی میكنیم.
پس از فراخوانی فرمان Color Range از قسمت select میتوانیم محدوده رنگی موردنظر خود برای انتخاب را مشخص كنیم كه در این قسمت هم میتوانیم رنگی از خود تصویر را به عنوان نمونه برگزینیم و هم از رنگهای اصلی موجود در منوی این بخش رنگ مورد نظر خود را انتخاب كنیم.
در آخرین قسمت این بخش گزینهای به نام Out of gamut وجود دارد كه به كمك آن میتوانیم رنگهایی را كه خارج از محدوده چاپی هستند، شناسایی و انتخاب كنیم.
برای نمونهگیری از خود تصویر جهت انتخاب رنگ دلخواه كافی است هنگامی كه قسمت select در حالت Sample color بوده روی رنگ دلخواه تصویر كلیك كنیم تا همه رنگهای مشابه آن در تصویر انتخاب شود. با این كار پیشنمایش محدوده رنگهایی كه انتخاب خواهند شد در قسمت پایین پنجره به رنگ سفید دیده میشوند. در این پنجره قسمتهایی كه به رنگ سیاه دیده میشوند انتخاب نشده و قسمتهایی كه خاكستری رنگ است به صورت نیمهانتخابی خواهند بود. از قسمت Fuzziness در این پنجره میتوانیم محدوده انتخاب شده را افزایش یا كاهش دهیم تا فقط محدوده مورد نظر ما انتخاب شود. اگر قسمت Localized color را فعال كنیم، میتوانیم انتخاب رنگ را فقط محدود به رنگهای قسمت كلیك شده كنیم. به این منظور پس از فعال كردن Localized color و كلیك كردن روی قسمت دلخواه تصویر، از قسمت Range محدوده مورد انتخابی را محدودتر یا گستردهتر میكنیم. با كلیك روی قطره چكانهای موجود در سمت راست میتوان رنگ خاصی از تصویر را حذف یا اضافه كنیم. با كلیك روی گزینه Invert میتوانیم محدوده انتخابی خود را معكوس كنیم.
برای این كه بتوانیم تصویر خود را با حالت اصلی در پنجره پیش نمایش ببینیم، گزینه Image را از پایین آن انتخاب میكنیم و برای بازگشت به حالت قبلی دوباره باید گزینهSelection را برگزینیم. برای تغییر حالت نمایش تصویر اصلی، جهت نمایش نتیجه انتخاب روی آن میتوان از قسمت Selection preview حالت مورد نظر را انتخاب كرد و در نهایت پس از اتمام انتخاب با فشار دكمه تایید، انتخاب را انجام میدهیم.
در صورتی كه بخواهیم انتخاب خود را كمی بزرگتر یا كوچكتر كنیم میتوانیم از قسمت Modify گزینه Expand را برای بزرگتر كردن و گزینه Contract را برای كوچكتر كردن محدوده، فراخوانی كنیم. با فراخوانی این فرامین، كادری باز میشود و در آن میتوانیم مشخص كنیم به چه اندازهای میخواهیم انتخاب خود را بزرگتر یا كوچكتر كنیم و پس از تایپ این مقدار و تایید آن انتخاب، تغییر اندازه اعمال خواهد شد.
منبع:jamejamonline.ir
 انتخاب جراح بینی - بهترین جراح بینی
انتخاب جراح بینی - بهترین جراح بینی  عکس: استهلال ماه مبارک رمضان
عکس: استهلال ماه مبارک رمضان  عکس: ارزش تیم های حاضر در یورو 2016
عکس: ارزش تیم های حاضر در یورو 2016