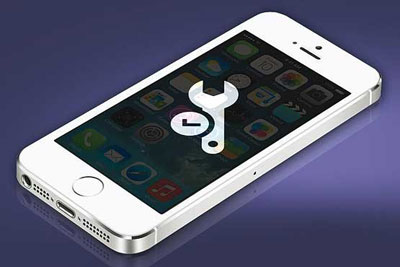دانش و فناوری
2 دقیقه پیش | گرفتن ویزای انگلیس در ایراناز زمانی که اخذ وقت سفارت انگلیس در تهران ممکن شد، بسیاری از مشکلات متقاضیان این ویزا نیز به فراموشی سپرده شد. اگر چه هنوز هم بعضی از متقاضیان این ویزا، به جهت تسریع مراحل ... |
2 دقیقه پیش | دوره مدیریت پروژه و کنترل پروژه با MSPپروژه چیست؟ پروژه به مجموعه ای از فعالیتها اطلاق می شود که برای رسیدن به هدف خاصی مانند ساختن یک برج، تاسیس یک بزرگراه، تولید یک نرم افزار و … انجام می شود. در همه پروژه ... |
مشکلات سیستم آی.او.اس و راههای رفع آن
طبیعی است بسیاری از مشکلات پنهان در سیستمهایعامل جدید، پس از انتشار و توسط کاربران شناسایی شود. سیستمعامل آی.او.اس نسخه 7 نیز از این قاعده مستثنا نیست و بسیاری از کاربران پس از بهروزرسانی سیستمعامل دستگاه خود به این نسخه، با مشکلات ریز و درشتی مواجه شدهاند.
چنانچه شما نیز دستگاهی مجهز به سیستمعامل آی.او.اس 7 دارید و بهدنبال راه حل مشکلات موجود در این سیستمعامل هستند یا میخواهید اطلاعاتی درباره رایجترین مشکلات در این نسخه کسب کنید، این مطلب را بدقت مطالعه کنید.
مشکل: ارسالنشدن ایمیل
برخی کاربران پس از بهروزرسانی به نسخه جدید آی.او.اس با مشکل ارسالنشدن ایمیل مواجه میشوند.
راهحلهای موقت
کلید Home را دو بار فشار داده و برنامه ایمیل را به بالا بکشید تا بسته شود. پس از بسته شدن برنامه دوباره آن را اجرا کنید، ممکن است مشکل رفع شود.
با فشار همزمان کلیدهای Home و Sleep/Wake (تا زمانی که لوگوی اپل را مشاهده کنید) دستگاه خود را ریستارت کنید.
به تنظیمات دستگاه بروید و حالت پرواز (Airplane) را فعال کنید. پس از 30 ثانیه آن را غیرفعال کرده و دوباره ارسال ایمیل را بررسی کنید.
راهحلهای همیشگی
به Settings بروید، روی Mail Contacts Calendars فشار داده و به بخش Account وارد شوید. کاربری ایمیل موردنظرتان را انتخاب کرده و از پایین صفحه روی Outgoing Mail Server فشار دهید. حالا روی Primary Server فشار داده و مطمئن شوید نشانی ایمیل شما در بخش User Name بدرستی وارد شده و با فشار روی Password، حتی در صورتی که رمزعبور قبلا وارد شده است مجددا آن را در بخش مورد نظر وارد کنید.
شما میتوانید با حذف کاربری ایمیل و افزودن مجدد آن به دستگاه نیز این مشکل را رفع کنید. برای این کار به بخش Mail Contacts Calendars در تنطیمات بروید و پس از مراجعه به کاربری ایمیل موردنظر روی Delete Account فشار دهید. پس از حذف کاربری ایمیل با مراجعه مجدد به این بخش و فشار گزینهAdd Account بار دیگر تنظیمات کاربری ایمیل را وارد کرده و از آن استفاده کنید.
به Settings بروید و روی General فشار داده و پس از آن Reset را انتخاب کنید. در پایان روی Reset Network Settings فشار داده و تنظیمات ارتباط اینترنتی وایفای را وارد کنید.
باگ: ناپدید شدن مخاطبان
گاهی ممکن است به Contacts مراجعه کنید اما هیچ مخاطبی در آن وجود نداشته باشد. همچنین احتمال دارد تعدادی از مخاطبان شما وجود داشته و تعدادی دیگر غیب شده باشند! گاهی اوقات پس از چند دقیقه یا چند ساعت مخاطبان بهصورت اتفاقی و بدون هیچ ترتیبی به فهرست مخاطبان برمیگردند!
راهحلهای همیشگی
1ـ به Settings بروید، روی Mail Contacts Calendars فشار داده و در پایان iCloud را انتخاب کرده و مطمئن شوید گزینه Contacts فعال است.
2ـ به بخش General در تنظیمات مراجعه کرده و پس از انتخاب Reset، روی Reset Network Settings فشار دهید. (تنظیمات ارتباط اینترنتی را دوباره وارد کنید)
3ـ به بخش iCloud در تنظیمات مراجعه کرده و روی Storage & Backup فشار دهید. مطمئن شوید گزینه iCloud Backup فعال است.
باگ: صفحه سفید مرگ
باگ دیگری گه در دستگاههای آیپد مشاهده شده است و برخی کاربران در آیفون نیز با هنگ کردن روی صفحهاصلی و ریستارت شدن دستگاه با آن مواجه شدهاند، بهصورت سفید شدن تصویر زمینه و هنگ کردن دستگاه گزارش شده است.
راهحلهای موقت
کلید Home و Sleep/Wake را فشار داده و نگهدارید تا لوگوی اپل روی صفحه دستگاه بهنمایش درآید و دستگاه ریستارت شود.
از حالت DFU کمک بگیرید. (کلید Sleep/Wake را فشار داده و دستگاه را خاموش کنید، نرمافزار iTunes را اجرا کرده و دستگاه را با استفاده از کابل به رایانه وصل کنید. کلیدهای Sleep/Wake و Home را به مدت ده ثانیه فشار داده و نگهدارید، سپس کلید Sleep/Wake را رها کنید. کلید Home را همچنان پایین نگه دارید تا در نرمافزار iTunes پیغامی مبنی بر اتصال دستگاه در حالت Recovery مشاهده شود. دستگاه را از ستون سمت چپ در نرمافزار iTunes انتخاب کرده و پس از اینکه Summary را برگزیدید، روی Restore کلیک کنید. در این مرحله باید بهروزرسانی به آی.او.اس 7 را تکرار کنید)
از اطلاعات ذخیره شده در دستگاه یک نسخه پشتیبان تهیه کرده و تنظیمات آن را به حالت کارخانهای بازنشانی کنید. (Factory Reset)
راهحل همیشگی
سخنگوی اپل اعلام کرده است این باگ را شناسایی کردهاند و بزودی در یک بهروزرسانی جدید آن را رفع میکنند.
مشکل: برقرار نشدن تماس
اگر فکر میکنید شما تنها فردی هستید که با بهروزرسانی به نسخه 7 تماسهای تلفنیتان برقرار یا دریافت نمیشود، سخت در اشتباهید چرا که کاربران بسیاری با این مشکل مواجه شدهاند.
راهحلهای همیشگی
به تنظیمات مراجعه کرده و حالت پرواز (Airplane) را برای پنج ثانیه فعال و بار دیگر آن را غیرفعال کنید.
مطمئن شوید قابلیت Do Not Disturb در تنظیمات دستگاه فعال نیست.
به Settings بروید و در بخش Phone مطمئن شوید Call Forwarding غیرفعال است.
به Settings مراجعه کرده و در بخش Phone موارد موجود در Blocked را بررسی کنید.
با مراجعه به General و Software Update در بخش تنظیمات مطمئن شوید بهروزرسانی دیگری برای دستگاه منتشر نشده است.
سیمکارت را خارج و آن را تمیز کرده و دوباره در شیار سیمکارت وارد کنید.
با استفاده از Reset Network Settings، تنظیمات شبکه را بازنشانی کرده و بار دیگر آن را وارد کنید.
با مراجعه به Settings و Cellular سعی کنید گزینههای Enable LTE یا G3 Enable را فعال کنید.
از اطلاعات ذخیره شده در دستگاه یک نسخه پشتیبان تهیه کرده و تنظیمات آن را به حالت کارخانهای بازنشانی کنید. (Factory Reset)
باگ: کنترلپنل و مرکز هشدار غیرقابل دسترسی است
گزارشهای مختلفی مبنی بر کارکرد صحیح نداشتن کنترلپنل و مرکز هشدار در آس.او.اس 7.0.4 ارسال شده است. در صورت بروز این مشکل چنانچه صفحه را از بالا به پایین یا از پایین به بالا بکشید، کنترلپنل و مرکز هشدار بهنمایش درنخواهند آمد و در صورتیکه نمایش داده شوند نیز ممکن است پس از مدت کوتاهی از روی صفحه ناپدید شوند.
راهحلهای همیشگی
به General در تنظیمات بروید. روی Accessibility فشار داده و در پایان Assistive Touch را فشار دهید. با فعال و غیرفعال کردن این قابلیت ممکن است مشکل برای همیشه رفع شود.
مشکل: بوت نشدن دستگاه
چنانچه عملیات بهروزرسانی سیستمعامل به هر دلیلی با مشکل مواجه شود ممکن است هنگام روشن شدن دستگاه، یک صفحهخالی برای شما نمایش داده شود یا بوت روی لوگوی اپل متوقف شود.
راهحل همیشگی
برای رفع این مشکل باید از حالت DFU (Device Firmware Upgrade) کمک بگیرید که جزئیات استفاده از آن را در راهحلهای موقت مربوط به باگ صفحه سفید مرگ شرح دادهایم.
مشکل: مصرف بیشاز حد شارژ باتری
بسیاری از کاربران پس از بهروزسانی به نسخه 7، متوجه میشوند مصرف شارژ باتری در این نسخه بیش از حد افزایش یافته است. نکات و ترفندهای مختلفی برای صرفهجویی در مصرفانرژی پس از بهروزرسانی به این نسخه از سیستمعامل آی.او.اس ارائه شده است اما روشهای موثر دیگری نیز وجود دارند.
راهحلهای همیشگی
افکت پارالاکس را غیرفعال کنید. (به Settings مراجعه کرده روی General فشار دهید. Accessibility را فشار داده و Reduce Motion را فعال کنید)
قابلیت Background App Refresh را برای برخی نرمافزارها غیرفعال کنید. (پس از مراجعه به بخش General در تنظیمات، روی Background App Refresh فشار دهید)
AirDrop را غیرفعال کنید (صفحه را از پایین به بالا کشیده و در مرکز کنترل، گزینهAirDrop را به حالت Off تغییر وضع دهید)
باگ: عدم کارکرد ارتباطات وایفای و بلوتوث
برخی کاربران پس از بهروزرسانی سیستمعامل دستگاه با صحیح کارنکردن ارتباطات شبکه و بلوتوث مواجه میشوند. خاکستری شدن گزینههای بلوتوث و وایفای در تنظیمات یا غیرفعال شدن آنها پس از فعالسازی نشانههایی از کارنکردن صحیح این گزینهها بهشمار میروند.
راهحلهای موقت
دستگاه (آیفون، آیپد، آیپاد تاچ) و روتر خود را یکبار ریستارت کنید. (اگر خوششانس باشید مشکل شما حل میشود)
راهحلهای همیشگی
در مواردی با حذف علامت آپوستروف (نشان مالکیت در زبان انگلیسی) از نام دستگاه، مشکل رفع شده است. برای انجام این کار باید پس از مراجعه به بخش General در تنظیمات، روی About فشار داده و در بخش Name یک نام فاقد علامت آپوستروف معین کنید. بهعنوان مثال بهجای Click’s Iphone از عبارت Click Iphone استفاده کنید)
به Settings مراجعه کرده، Control Center را فشار دهید و Access on Lock Screen را غیرفعال کنید سپس دستگاه را خاموش و روشن کنید.
مطمئن شوید سیستمعامل (firmware) روتر بهروز است.
از دستگاه خود یک نسخه پشتیبان تهیه کرده و آن را به تنظیمات کارخانهای بازگردانید.
منبع:jamejamonline.ir
ویدیو مرتبط :
راههای رفع شکیات در نماز چیست؟
خواندن این مطلب را به شما پیشنهاد میکنیم :
۱۰ روش سریع برای رفع مشکلات رایانه
با استفاده از این ۱۰ روش میتوانید تا حدودی مشکلات سیستم خود را بر طرف نمایید .
۱) شبکه Wi-Fi شما به شدت کند است
اگر دلیل این کندی قطع شبکه نباشد، احتمالا تداخلی ایجاد شده است. ابتدا جای روتر (router یا همان مودم) را تغییر دهید تا آنرا از معرض موارد مشکل زایی چون امواج مایکرو ویو یا تلفن بیسیم دور کنید. شاید شما از یک کانال شلوغ استفاده میکنید؟ کانال را از طریق صفحه configuration روتر تغییر دهید، بخش Channel را پیدا کنید و ۱، ۶ یا ۱۱ را امتحان کنید.
۲) کیفیت صفحه نمایش یا display بسیار بد است
با کلیک راست بر روی desktop، تنظیم صفحه نمایش را بررسی کنید، در ویندوز XP به بخش Properties و در ویندوز ویستا به Personalize بروید و از آنجا Settings را انتخاب کنید. اگر نمیتوانید رزولوشن یا کیفیت رنگ را افزایش دهید، دکمه Advanced, Adapter را انتخاب کنید. اگر اداپتور VGA استاندارد یا هر اداپتور دیگر در آنجا فهرست شده بود، یک درایور مخصوص به نوع PC را دانلود کنید.
اگر اداپتور موجود بود، یک نسخه از درایور قبل از آن را امتحان کنید. در ویندوز XP به ترتیب بر روی Properties, Driver, Roll Back Driver کلیک کنید در ویستا Personalization Control Panel را باز کرده و به ترتیب بر Display Settings, Advanced Settings, Properties کلیک کرده و در نهایت Driver, Roll Back Driver را انتخاب کنید.
۳) چاپگر شما مطالب بی ربطی را چاپ میکند
این احتمال وجود دارد که یک دستور چاپ کنسل شده به خوبی از حافظه چاپگر پاک نشده باشد، چاپگر را چند دقیقه خاموش و مجددا روشن کنید. در این بین این کار را انجام دهید: بر روی منوی Start در ویندوز XP به سراغ Printers and Faxes و در ویستا به Printers بروید و تمام دستورات چاپ را پاک کنید. اگر مشکل ادامه پیدا کرد، درایور چاپگر را مجددا نصب کنید.
۴) چاپگر از پیش تعیین شده یا default دیگر عمل نمیکند
بعضی از برنامه های کاربردی مانند OneNote مایکروسافت، به عنوان انتخاب خروجی خود نوعی ابزارهای مانند چاپگر را نصب میکنند و بعضی از آنها این چاپگر مجازی را به عنوان چاپگر اصلی تعیین میکنند. برای حل این مشکل به منوی Start رفته، گزینه Run را انتخاب کنید و در آن عبارت control printers را تایپ کرده، دکمه Enter را بزنید. چاپگر مورد نظر خود را با کلیک راست انتخاب نموده و گزینه Set as Default Printer را انتخاب کنید.
۵) شما هر روز با پیامهای مکرر error در زمینه مشکلات حافظه مواجه میشوید
برای بررسی اینکه آیا RAM واقعا مشکل دارد یا خیر، برنامه رایگان MemTest۸۶ را دانلود کرده و آنرا بر روی دیسک بوت قرار داده سپس تستهای موجود در آنرا انجام دهید.
۶) کامپیوتر شما به شدت آهسته آغاز به کار میکند
در منوی Start، گزینه Run را انتخاب کرده و در آن عبارت msconfig را تایپ کنید. سپس بر روی Startup کلیک کرده و تمام برنامه های کاربردی که بر روی روی آن بالا می آیند را بررسی کنید. هر یک از مواردی را که در زمان روشن شدن و بالا آمدن وبندوز نمیخواهید، حذف کنید. اما هر بار تنها یکی از برنامه ها را حذف کنید زیرا در این میان برنامه هایی وجود دارند که برای راه افتادن سیستم لازم هستند.
۷) فایلهای ویدئویی بدون صدا یا تصویر پخش میشوند
به احتمال زیاد رمزگذار یا codec دستگاه شما تاریخ گذشته است. بهترین راه به روز رسانی کامل آن است که از طریق برنامه هایی چون ACE Mega CodecS و K-Lite Codec انجام پذیر است.
۸) یکی از کلیدهای صفحه کلیدتان شکسته است.
اگر بخشی از کلید شکسته است، آن را با یک کلید بدون استفاده مانند کلید Insert عوض کنید. کلیدهای لپ تاپ برای جایگزین شدن یا تعویض روشهای مختلفی دارند که معمولا در وب سایتهای آنها وجود دارد.
۹) شما یکی از پینهای ورودی port یا کابل را کج کرده اید
معمولا استفاده از انبردست، وضعیت را بدتر میکند، برای این کار بهترین وسیله یک مداد اتود با اندازه مغزی بزرگ است که معمولا به انواع این پینها میخورد.کافی است پین را در محل قرار گیری مغزی مداد قرار دهید و آنرا صاف کنید.
۱۰) مواد موجود در فولدرها تنها با نشانه های بزرگ نمایش داده میشوند
برای تصحیح این حالت باید تنظیم از پیش تعیین شده یا default را در ویندوز تغییر دهید. شکل نمایش مورد نظر خود را در هر فولدری که باز باشد انتخاب کنید، سپس بر روی گزینه های Tools, Folder Options کلیک کرده، گزینه tab را انتخاب کنید و سپس بر روی Apply to All Folders کلیک کنید تا این شیوه نمایش برای تمام فولدرها منظور شود
 انتخاب جراح بینی - بهترین جراح بینی
انتخاب جراح بینی - بهترین جراح بینی  عکس: استهلال ماه مبارک رمضان
عکس: استهلال ماه مبارک رمضان  عکس: ارزش تیم های حاضر در یورو 2016
عکس: ارزش تیم های حاضر در یورو 2016