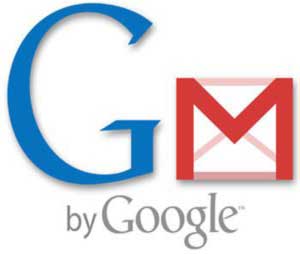دانش و فناوری
2 دقیقه پیش | گرفتن ویزای انگلیس در ایراناز زمانی که اخذ وقت سفارت انگلیس در تهران ممکن شد، بسیاری از مشکلات متقاضیان این ویزا نیز به فراموشی سپرده شد. اگر چه هنوز هم بعضی از متقاضیان این ویزا، به جهت تسریع مراحل ... |
2 دقیقه پیش | دوره مدیریت پروژه و کنترل پروژه با MSPپروژه چیست؟ پروژه به مجموعه ای از فعالیتها اطلاق می شود که برای رسیدن به هدف خاصی مانند ساختن یک برج، تاسیس یک بزرگراه، تولید یک نرم افزار و … انجام می شود. در همه پروژه ... |
ضمیمه کردن سریعترفایلهای ارسالی درGmail
در صورتی که از سرویس دهنده ایمیل Gmail برای ارسال و دریافت ایمیلهای خود استفاده میکنید، حتماً میدانید که به هنگام ارسال ایمیل، میتوانید با کلیک بر روی گزینه Attach a file فایل یا فایلهایی را همراه ایمیل ارسالی خود ضمیمه کنید. اما در صورتی که تعداد فایلهای شما زیاد باشد، هر بار انتخاب این گزینه و سپس انتخاب فایل مورد نظر از روی هارد زمان زیادی را صرف میکند. در این ترفند قصد داریم نحوه Attach نمودن سریعتر فایلها را در Gmail برای شما بازگو نماییم.
بدین منظور:
دقت کنید که بایستی از مرورگرهای فایرفاکس یا گوگل کروم استفاده کنید. در حال حاضر این ترفند بر روی سایر مرورگرها نظیر مرورگر Internet Explorer عمل نمیکند.
در ابتدا توسط مرورگر فایرفاکس یا کروم، وارد ایمیل خود در Gmail شوید.
سپس بر روی Compose Mail جهت ارسال ایمیل جدید کلیک کنید.
اکنون در محیط ویندوز به فولدری که فایل مورد نظر شما در آن قرار دارد بروید.
حال فایل را با استفاده از ماوس بگیرید و در پنجره مرورگر و در تبی که صفحه Campose Mail باز است و در قسمت Attach a file رها کنید. خواهید دید که هنگامی که ماوس را بر روی این قسمت از صفحه ایمیل میبرید، یک کادر رنگی با عنوان Drop files here نمایان میشود که با رها کردن ماوس در این کادر، فایل شروع به آپلود شدن میکند.
شما میتوانید بیش از یک فایل را نیز انتخاب کنید و با انجام عمل Drag&Drop به صورتی که توضیح داده شد چندین فایل را به طور همزمان ضمیمه کنید.
تنها دقت کنید که این روش در حالت نحوه مشاهده Standard محیط Gmail امکان پذیر است.
ویدیو مرتبط :
تصویر ارسالی دانش آموزان مدرسه شهیدان شبان پور به برنامه عمو پورنگ (ارسالی از مهدی باغبانزاده )
خواندن این مطلب را به شما پیشنهاد میکنیم :
دسترسی سریع به فایل های پرکاربرد درآفیس

روزانه ممکن است در هنگام کار با کامپیوتر نیازمند ویرایش فایلهای مختلفی در نرم افزارهایی نظیر Word و Excel باشید. بدین منظور آیا هر بار به جستجوی فایلهای مورد نظر بر روی هارد پرداخته و سپس آنها را باز میکنید؟ اینکار ممکن است تا حدودی مناسب باشد اما برای فایل های پرکاربرد که زیاد با آنها سر و کار دارید راه چندان خوبی نیست. در آفیس 2007 فکر مناسبی برای فایلهای پرکاربرد شما شده است ؛ به طوریکه میتوانید فایل هایی که زیاد با آنها کار دارید را همواره در نزدیکی خود احساس کنید. در این ترفند به معرفی این قابلیت جالب آفیس 2007 در نرم افزارهای Excel ، Word و PowerPoint میپردازیم.
برای اینکار:
یکی از نرم افزارهای Excel ، Word و یا PowerPoint موجود در Office 2007 را اجرا نمایید.
حال بر روی دکمه Office کلیک کنید (منظور دکمه با نشان Office در گوشه بالا سمت چپ برنامه است).
پس از اینکار خواهید دید که قسمتی به نام Recent Documents پدیدار خواهد شد.
حتمأ با این قسمت که در نسخه های قبلی آفیس نیز وجود داشت آشنا هستید.
در این لیست ، شما میتوانید آخرین فایل های باز شده توسط برنامه را مشاهده کنید.
طبعأ این لیست فایلهای پرکاربرد شما را نشان نمیدهد و تنها جهت مشاهده آخرین فایل های باز شده استفاده میشود.
اکنون اگر با دقت به این لیست بنگریم در کنار هر یک علامت یک سنجاق قابل مشاهده است.
حال فرض کنید یکی از فایلهای پرکاربرد شما در این لیست وجود دارد. کافی است بر روی علامت سنجاق در کنار آن کلیک کنید تا فعال شده و به به رنگ سبز تغییر پیدا کند.
با اینکاری که صورت دادید دیگر فایل انتخاب شده شما توسط سنجاق ، برای همیشه در این لیست حضور دارد و با باز نمودن فایل های جدید دیگر در برنامه نیز از لیست خارج نمیشود. در نتیجه میتوانید به سادگی فایل مورد نظر خود را هر بار تنها با کلیک بر روی دکمه آفیس پیدا کرده و باز کنید.
شما میتوانید فایلهای پرکاربرد خود را یکبار در برنامه باز کنید و پس از پدیدار شدن در لیست Recent Documents با کلیک بر روی سنجاق آن را برای همیشه در لیست حفظ کنید.
طبعأ با کلیک مجدد بر روی سنجاق و غیرفعال کردن آن ، قابلیت نگه داشتن فایل در لیست نیز از بین میرود.
همچنین جهت بهبود کارکرد این قسمت میتوانید تعداد فایل های نمایش داده شده در لیست Recent Documents را بیشتر کنید.
بدین منظور:
بر روی دکمه Office کلیک کنید.
سپس Word Options (یا Excel Options یا PowerPoint Options) را انتخاب کنید.
در پنجره جدید از منوی کناری Advanced را بزگزینید.
حال اسکرول را پایین آورده تا گزینه Show this number of Recent Documents را بیابید. اکنون میتوانید هر مقدار دلخواهی که مورد نظرتان است تا در لیست Recent Documents نمایش داده شود را در این قسمت وارد کنید.
در پایان دکمه OK را بزنید تا تغییرات حاصل گردد.
 انتخاب جراح بینی - بهترین جراح بینی
انتخاب جراح بینی - بهترین جراح بینی  عکس: استهلال ماه مبارک رمضان
عکس: استهلال ماه مبارک رمضان  عکس: ارزش تیم های حاضر در یورو 2016
عکس: ارزش تیم های حاضر در یورو 2016