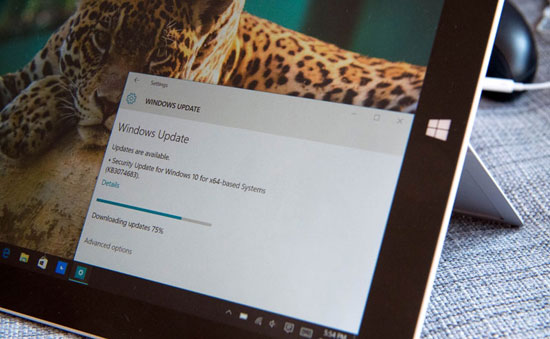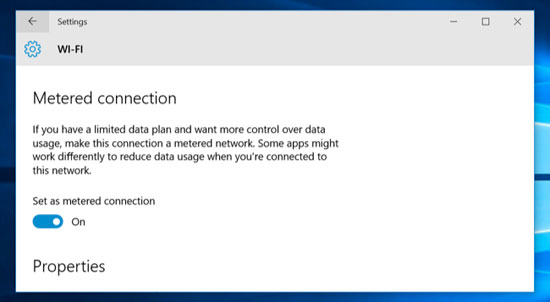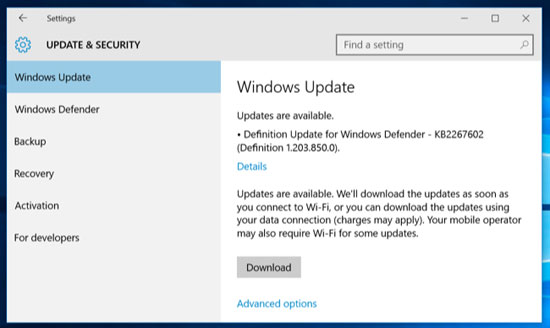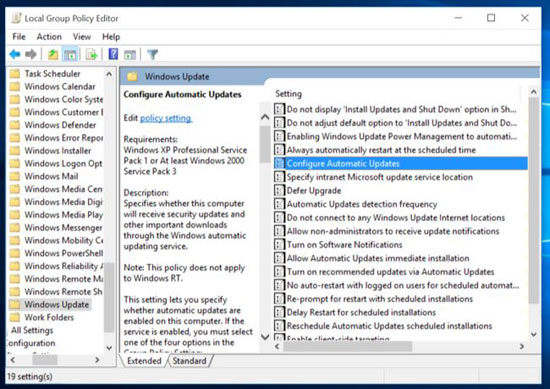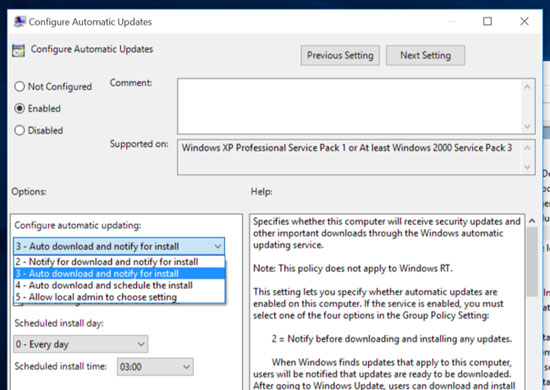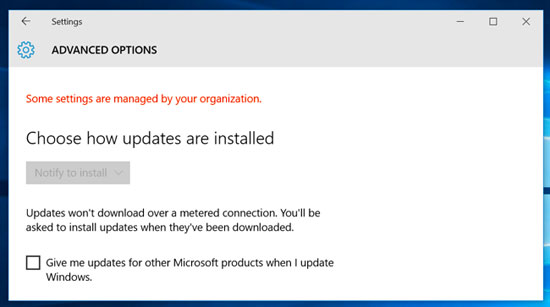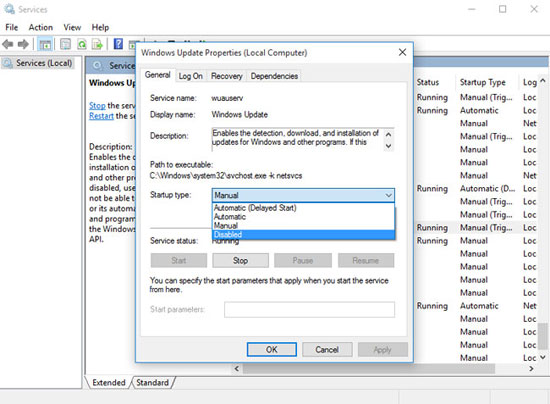دانش و فناوری
2 دقیقه پیش | گرفتن ویزای انگلیس در ایراناز زمانی که اخذ وقت سفارت انگلیس در تهران ممکن شد، بسیاری از مشکلات متقاضیان این ویزا نیز به فراموشی سپرده شد. اگر چه هنوز هم بعضی از متقاضیان این ویزا، به جهت تسریع مراحل ... |
2 دقیقه پیش | دوره مدیریت پروژه و کنترل پروژه با MSPپروژه چیست؟ پروژه به مجموعه ای از فعالیتها اطلاق می شود که برای رسیدن به هدف خاصی مانند ساختن یک برج، تاسیس یک بزرگراه، تولید یک نرم افزار و … انجام می شود. در همه پروژه ... |
راه های غیرفعال کردن آپدیت خودکار ویندوز 10
ویندوز 10 به طور خودکار، بهروزرسانیهای ویندوز را چک کرده و آپدیتهای دردسترس را نصب مینماید.
در صورتی که در ویندوز 10، یک کانکشن اتصال به اینترنت را در وضعیت metered قرار دهید، ویندوز از دانلود آپدیتها به هنگام اتصال به این کانکشن، پرهیز میکند. ویندوز 10 به طور خودکار برخی کانکشنها (همانند اتصال داده موبایلی) را در وضعیت metered قرار میدهد. اما شما نیز میتوانید کانکشنهای دلخواه خودتان با تغییر وضعیت به metered در حالت محدود قرار دهید. مادامی که وضعیت این اتصال در حالت محدود قرار دارد، آپدیتهای ویندوز دانلود نمیشوند. همچنین پس از قطع اتصال و اتصال مجدد، وضعیت کانکشن در حالت metered باقی میماند، مگر آن که خودتان آن را مجدد از حالت metered بیرون آورید.
در نتیجه در صورتی که از یک اینترنت با ترافیک محدود بهره میبرید پیشنهاد میشود وضعیت metered را بر روی آن فعال نمایید. شما میتوانید در ساعات آخر شب که معمولاً دانلود در حالت رایگان قرار دارد، وضعیت metered را از روی کانکشن غیرفعال کنید تا آپدیتها صورت گیرد.
برای این کار، ابتدا به کانکشن اینترنت مورد نظر خود در ویندوز متصل شوید.
سپس اپلیکیشن Settings را اجرا نمایید.
به Network & Internet رفته و در زیر لیست شبکههای وایفای، روی Advanced options کلیک کنید.
اکنون گزینهی Set as metered connection را بر روی On تنظیم کنید.
همانطور که اشاره شد، این گزینه تنها اتصال کنونی اینترنت شما را تحت تأثیر قرار میدهد و ویندوز این تنظیم را جداگانه برای هر اتصال، به خاطر میسپرد.
پس از فعال کردن این گزینه، در صورتی که که به Windows Update مراجعه کنید خواهید دید که ویندوز، کانکشن کنونی شما را یک اتصال محدود در نظر گرفته است و از آپدیت خودکار جلوگیری میکند. اما کماکان دکمهی Download جهت دانلود آپدیتها با صلاحدید شما وجود دارد.
غیرفعال کردن آپدیت خودکار ویندوز 10 از طریق Group Policy
این روش از طریق ویرایشگر Group Policy ویندوز انجام میگیرد. لازم به ذکر است Group Policy در تمامی نسخههای ویندوز 10 به جز نسخهی Home وجود دارد.
برای این کار ابتدا کلیدهای ترکیبی Win+R را فشار دهید.
در پنجرهی Run عبارت gpedit.msc را وارد کرده و Enter بزنید.
اکنون در پنجرهی Local Group Policy Editor به مسیر زیر بروید:
Computer Configuration\Administrative Templates\Windows Components\Windows Update
اکنون در محدودهی سمت راست، Configure Automatic Updates را یافته و بر روی آن دوبارکلیک کنید.
در پنجرهی باز شده، گزینهی Enabled را انتخاب نمایید.
سپس در لیست آبشاری موجود،گزینهی دلخواه خود را انتخاب نمایید:
Notify for download and notify for install: اطلاعرسانی پیش از دانلود و نصب آپدیتها.
Auto download and notify for install: دانلود خودکار دانلودها و اطلاعرسانی پیش از نصب آنها.
Auto download and schedule the install: دانلود خودکار دانلودها و برنامهریزی جهت نصب آنها.
سپس بر روی دکمهی OK کلیک نمایید.
اکنون در صورتی که به Windows Update ویندوز مراجعه کنید و روی Check for updates و سپس Advanced options کلیک کنید با پیامی قرمزرنگ مبنی بر تغییر یافتن تنظیمات آپدیت ویندوز روبهرو خواهید شد.
غیرفعال کردن آپدیت خودکار ویندوز 10 از طریق رجیستری
این روش از طریق ویرایشگر رجیستری ویندوز صورت میپذیرد و در کلیهی نسخههای ویندوز 10 به جز نسخهی Home امکانپذیر است.
ابتدا کلیدهای ترکیبی Win+R را فشار دهید.
در پنجرهی Run عبارت regedit را وارد نموده و Enter بزنید.
در پنجرهی Registry Editor به مسیر زیر بروید:
HKEY_LOCAL_MACHINE\SOFTWARE\Policies\Microsoft\Windows\WindowsUpdate\AU
اکنون در محدودهی فضای خالی سمت راست پنجره، راستکلیک کرده و از منوی New گزینهی DWORD (32-bit) Value را انتخاب نمایید.
نام این مقدار جدید را AUOptions را قرار دهید.
اکنون بر روی AUOptions دوبارکلیک کنید و در پنجرهی باز شده، در قسمت Value بر اساس یکی از موارد زیر مقدار دلخواه خود را وارد نمایید:
1: اطلاعرسانی پیش از دانلود و نصب آپدیتها.
2: دانلود خودکار دانلودها و اطلاعرسانی پیش از نصب آنها.
3: دانلود خودکار دانلودها و برنامهریزی جهت نصب آنها.
سپس بر روی دکمهی OK کلیک نمایید.
شما میتوانید به جای تغییر دستی در رجیستری، فایلهای رجیستری ازپیشساختهشده جهت تغییر تنظیمات آپدیت ویندوز را از اینجا دانلود نمایید و هر کدام را به دلخواه خود اجرا نمایید.
غیرفعال کردن آپدیت خودکار ویندوز 10 از طریق سرویس Windows Update
این کار از طریق غیرفعال کردن سرویس Windows Update در ویندوز 10 صورت میگیرد. این روش منجر به غیرفعال شدن کامل دریافت خودکار آپدیتها در ویندوز 10 میگردد.
بدین منظور ابتدا کلیدهای ترکیبی Win+R را فشار دهید.
در پنجرهی Run دستور services.msc را وارد نموده و Enter بزنید.
اکنون در پنجرهی Services، سرویس Windows Update را یافته و بر روی آن دوبارکلیک کنید.
سپس بر روی دکمهی Stop کلیک کرده و Startup type را نیز بر روی Disabled تنظیم نمایید.
در نهایت بر روی OK کلیک کنید.
با توجه به این که روش منجر به غیرفعال شدن کامل آپدیتهای خودکار (حتی آپدیتهای ضروری و امنیتی) میشود پیشنهاد میکنیم از انجام آن اطمینان حاصل کنید.
برای بازگشت به وضعیت قبلی، وضعیت سرویس را بر روی Automatic تنظیم نمایید.
ویدیو مرتبط :
غیرفعال سازی آپدیت خودکار ویندوز 7
خواندن این مطلب را به شما پیشنهاد میکنیم :
غیرفعال کردن اجرای خودکار در ویندوز 10
غیرفعال کردن قابلیت Autoplay در ویندوز 10
هنگامی که شما یک حافظه فلش، سیدی، دیویدی یا حتی دیسک بلو ری را داخل درایو مورد نظر قرار داده یا به رایانه خود وصل میکنید، قابلیت اجرای خودکار یا همان Autoplay در ویندوز فعال شده و باتوجه به محتوای موجود در دیسک یا دیگر رسانههای ذخیرهساز، عملکرد خاصی را به اجرا درمیآورد. بهعنوان مثال چنانچه دیسک شما از نوع فیلم دیویدی باشد، برنامه پخش ویدئوی پیشفرض اجرا و فایل ویدئویی پخش میشود.
همچنین در صورتیکه برنامهای روی دیسک شما ذخیره شده باشد، پیشنهادی برای اجرای آن برنامه به شما ارائه میشود و در شرایط دیگر نیز ممکن است مواردی مثل باز کردن محتوای ذخیره شده در دیسک نمایش پیشنهاد شود. گاهی ممکن است این پیشنهادها برای کاربران آزاردهنده باشد. برای مثال ممکن است شما نخواهید فیلم ویدئویی بهصورت خودکار و در برنامه پیشفرض ویندوز پخش شود و قصد داشته باشید از طریق برنامه دلخواهتان آن را پخش کنید.
همچنین ممکن است با کلیک اشتباهی روی فایل اجرایی پیشنهاد شده، برنامهای را اجرا کنید که به رایانه شما آسیب برساند.
برای جلوگیری از بروز این مشکلات و غیرفعال کردن قابلیت Autoplay در ویندوز 10 میتوانید از روش زیر کمک بگیرید:
1ـ روی منوی استارت کلیک کرده و گزینه Settings را انتخاب کنید.
2ـ به بخش Devices مراجعه کرده و از سمت چپ، روی گزینه Autoplay کلیک کنید.
3ـ در بخش Autoplay کلیدی برای تعیین وضعیت این قابلیت در اختیار شما قرار میگیرد. با تغییر وضعیت به حالت Off میتوانید نسبت به غیرفعال کردن این قابلیت اقدام کنید.
توجه: پس از غیرفعالسازی این قابلیت در صورتیکه بخواهید پنجره اجرای خودکار برای شما نمایش داده شود، کافی است روی درایو یا رسانه ذخیرهساز مورد نظر کلیک راست کرده و گزینه Open Autoplay را انتخاب کنید
منبع:jamejamonline.ir
 انتخاب جراح بینی - بهترین جراح بینی
انتخاب جراح بینی - بهترین جراح بینی  عکس: استهلال ماه مبارک رمضان
عکس: استهلال ماه مبارک رمضان  عکس: ارزش تیم های حاضر در یورو 2016
عکس: ارزش تیم های حاضر در یورو 2016