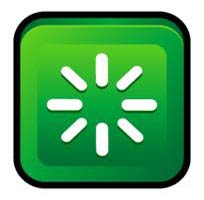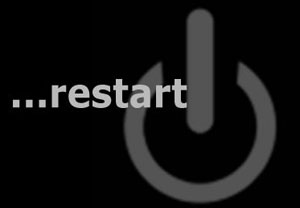دانش و فناوری
2 دقیقه پیش | گرفتن ویزای انگلیس در ایراناز زمانی که اخذ وقت سفارت انگلیس در تهران ممکن شد، بسیاری از مشکلات متقاضیان این ویزا نیز به فراموشی سپرده شد. اگر چه هنوز هم بعضی از متقاضیان این ویزا، به جهت تسریع مراحل ... |
2 دقیقه پیش | دوره مدیریت پروژه و کنترل پروژه با MSPپروژه چیست؟ پروژه به مجموعه ای از فعالیتها اطلاق می شود که برای رسیدن به هدف خاصی مانند ساختن یک برج، تاسیس یک بزرگراه، تولید یک نرم افزار و … انجام می شود. در همه پروژه ... |
راه حلی دیگر به جای Restart ویندوز
حتماً برای شما نیز پیش آمده است که به هر دلیلی مانند تغییر تنظیمات سیستمی ، مجبور به رستارت سیستم هستید. اما ممکن است امکان بستن برنامه های باز را نداشته باشید. در این مواقع از راه حل دیگری نیز میتوانید استفاده کنید که در این ترفند به معرفی آن میپردازیم.
برای اینکار:
از منوی Start وارد Run شوید.
دستور gpupdate /force را وارد کرده و Enter بزنید.
سپس صبر کنید تا پنجره مربوطه باز و سپس بسته شود.
منبع:ترفندستان
ویدیو مرتبط :
حلی پاد 2 - نمایشگاه علامه حلی پاسداران
خواندن این مطلب را به شما پیشنهاد میکنیم :
جلوگیری از Restart خودکار سیستم پس از بهروزرسانی ویندوز
جلوگیری از Restart خودکار سیستم پس از بهروزرسانی ویندوز
در صورتی که بهروزرسانی ویندوز خود را به طور خودکار و زمانبندی شده تعیین کرده باشید، ویندوز به طور خودکار پس از بهروزرسانی ویندوز اقدام به Restart سیستم میکند. این کار ممکن است گاهی بسیار آزاردهنده باشد. در این ترفند قصد داریم به معرفی نحوهی جلوگیری از Restart خودکار سیستم پس از بهروزرسانی ویندوز از طریق دو روش مختلف بپردازیم.
راه اول
برای این کار از Local Group Policy Editor ویندوز استفاده خواهیم کرد.
بدین منظور ابتدا کلیدهای ترکیبی Win+R را فشار داده و در محیط Run عبارت gpedit.msc را وارد نمایید (این کار را میتوانید در صفحه Start نیز صورت دهید).
اکنون در پنجره Local Group Policy Editor از قسمت سمت چپ پنجره به مسیر زیر بروید:
Computer Configuration\Administrative Templates\Windows Components\Windows Update
حال از قسمت دیگر پنجره تنظیم زیر را یافته و بر روی آن دوبار کلیک کنید:
No auto-restart with logged on users for scheduled automatic updates installations
در پنجره جدید باز شده گزینه Enabled را انتخاب کرده و OK کنید.
در نهایت مجدد با استفاده از کلید ترکیبی Win+R وارد Run شوید و دستور gpupdate /force را وارد نموده و Enter بزنید تا تغییر اعمال شود.
رای بازگردانی به حالت قبل نیز میتوانید با طی مجدد همین مسیر این تنظیم را بر روی Disabled تنظیم کنید.
راه دوم
برای انجام این کار میتوانید از Registry Editor نیز بهره بگیرید.
ابتدا کلیدهای ترکیبی Win+R را فشار دهید تا پنجرهی Run باز شود.
سپس عبارت regedit را وارد کرده و Enter بزنید.
پس از باز شدن پنجرهی ویرایشگر رجیستری، به مسیر زیر بروید:
HKEY_LOCAL_MACHINE\SOFTWARE\Policies\Microsoft\Windows\WindowsUpdate\AU
در صورتی که کلیدهای Windows Update یا AU در این مسیر موجود نبود خودتان میتوانید با راست کلیک بر روی کلید قبلی و انتخاب New > Key آن را ایجاد کنید.
اکنون از قسمت دیگر پنجره بر روی فضای خالی راست کلیک کرده و New > DWORD (32-bit) Value را انتخاب نمایید.
نام این مقدار جدید را NoAutoRebootWithLoggedOnUsers قرار دهید.
حال بر روی NoAutoRebootWithLoggedOnUsers دوبار کلیک کرده و در پنجرهی باز شده مقدار Value data را به 1 تغییر داده و OK کنید.
برای اعمال تغییرات در نهایت یکبار ویندوز را Restart کنید.
برای غیرفعال کردن این تغییر، کافی است به این مقدار جدید ساخته شده در رجیستری، مقدار 0 بدهید.
منبع:tarfandestan.com
 انتخاب جراح بینی - بهترین جراح بینی
انتخاب جراح بینی - بهترین جراح بینی  عکس: استهلال ماه مبارک رمضان
عکس: استهلال ماه مبارک رمضان  عکس: ارزش تیم های حاضر در یورو 2016
عکس: ارزش تیم های حاضر در یورو 2016