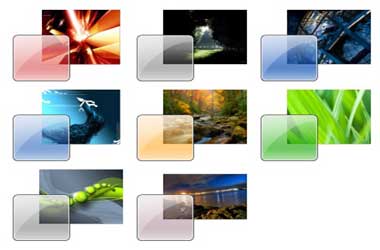دانش و فناوری
2 دقیقه پیش | گرفتن ویزای انگلیس در ایراناز زمانی که اخذ وقت سفارت انگلیس در تهران ممکن شد، بسیاری از مشکلات متقاضیان این ویزا نیز به فراموشی سپرده شد. اگر چه هنوز هم بعضی از متقاضیان این ویزا، به جهت تسریع مراحل ... |
2 دقیقه پیش | دوره مدیریت پروژه و کنترل پروژه با MSPپروژه چیست؟ پروژه به مجموعه ای از فعالیتها اطلاق می شود که برای رسیدن به هدف خاصی مانند ساختن یک برج، تاسیس یک بزرگراه، تولید یک نرم افزار و … انجام می شود. در همه پروژه ... |
حذف ویروس های مخفی با تنظیم ویندوز !
ویروس های جدید امروزه از هوش بالایی برخوردار هستند و مهم ترین ویژگی آنها این است که به محض ورورد به سیستم قربانی خود را به روشی جالب از دید او و آنتی ویروس او مخفی نگه می دارند به طوری که حتی با آنتی ویروس های قوی مانند Nod32 و Kaspersky نیز قابل رویت و حذف نیستند! همچنین با تعویض ویندوز نیز دردی دوا نمی شود و ویروس ها همچنان به کار خود ادامه می دهند! دلیل این مشکل این است که آنتی ویروس ها اجازه دسترسی به فایل های حفاظت شده سیستمی را ندارند و هنگام جستجو به راحتی از کنار ویروس هایی با مشخصات فایل سیستمی عبور می کنند!
این ویروس ها نیز بسیار هوشمندانه برنامه ریزی شده اند به طوری که خود را به صورت فایل های حفاظت شده سیستم عامل در می آورند و بدین صورت خود را مخفی می کنند تا از چنگ آنتی ویروس ها در امان باشند. اما در این جا ما با روشی بسیار ساده این اجازه را به آنتی ویروس ها می دهیم که به فایل های سیستمی نیز دسترسی یابند و آنها را نیز اسکن کند و ویروس های پنهان را کشف و پاک نماید! بنابراین اگر تا به حال سیستم شما حتی یک بار هم ویروسی شده است حتما این مقاله را بخوانید تا از عدم وجود ویروس های مخفی در سیستم خود مطمین شوید!
در این مقاله ما با فعال کردن قابلیت نمایش فایل های حفاظت شده سیستم عامل این اجازه را به آنتی ویروس ها می دهیم که به فایل های سیستمی نیز دسترسی یابد و آنها را نیز اسکن کند و ویروس های پنهان را کشف و پاک نماید.
برای این کار:
1- به My computer بروید و در Toolbar گزینه Tools را انتخاب کنید.
2- در منوی Tools گزینه Folder Option را انتخاب نمایید.
3- سپس به سر برگ Veiw بروید.
4- در بخش Hidden files and folders تنظیمات زیر را اعمال کنید:
الف- گزینه Show hidden files and folders را انتخاب کنید زیرا اکثر ویروس ها Hidden هستند.
ب- تیک گزینه Hide extensions for known file types را برای نمایش پسوند فایل ها بردارید (پسوند ویروس ها اکثرا exe می باشد)
ج- تیک گزینه Hide protected operating system files (Recommended) را برای نمایش فایل های حفاظت شده سیستمی بردارید و با اخطاری که می دهد موافقت کنید.
5- سپس Ok را بزنید و از Toolbarخارج شوید.
6- کار تمام است! حالا با خیال راحت با یک آنتی ویروس آپدیت شده ( ترجیحا Nod32 یا Kaspersky ) کل هارد دیسک ، فلش و حافظه های جانبی خود را اسکن کنید تا سیستم خود را از شر این ویروس های مخفی و هوشمند به طور کامل پاک کنید!
ضمنا پس از پایان اسکن و یافتن و پاک کردن ویروس ها دوباره تنظیمات قبلی را به حالت اول برگردانید.
منبع:noorportal.net
ویدیو مرتبط :
ویندوز را طوری تنظیم کنید که هنگام حذف فایلها سوال نکند
خواندن این مطلب را به شما پیشنهاد میکنیم :
تم های مخفی در ویندوز 7
یکی از ویژگیهای بارز ویندوز 7 ظاهر زیبا و جذاب آن است. این ویژگی به کمک تم یا قالبهای موجود در آن شکل میگیرد. در ویندوز 7 به طور پیش فرض 6 تم قابل انتخاب است که با انتخاب هر تم، ظاهر صفحه دسکتاپ و صداهای موجود در ویندوز تغییر میکند. اما بایستی بدانید که در ویندوز 7، علاوه بر تم های موجود، 5 تم دیگر نیز به شکل مخفی وجود دارد! در این ترفند نحوه آشکارسازی و انتخاب این تمهای مخفی را برای شما بازگو خواهیم کرد. این قالبهای مخفی با محوریت کشورهای استرالیا، کانادا، بریتانیا، ایالات متحده و آفریقای جنوبی ساخته شدهاند و شامل تصاویر پشت زمینهای از این کشورها هستند.
بدین منظور:
ابتدا بایستی قابلیت مشاهده فایلهای مخفی سیستم را فعال نمایید. در منوی Start عبارت Folder Options را وارد کرده و Enter بزنید. در پنجره Folder Options به تب View بروید و تیک گزینه Hide protected operating system files را بردارید و Yes را انتخاب کنید. سپس پنجره را OK کنید.
اکنون وارد Computer شوید.
حال به مسیر C:/Windows/Globalization/MCT مراجعه کنید.
در این مسیر 5 فولدر مشاهده میکنید. این 5 فولدر متعلق به 5 تم مخفی هستند و عبارات 2 حرفی که در نام آنها مشاهده میکنید مخفف کشورهایی هستند که در بالا نام بردیم.
به دلخواه وارد یکی از پوشه ها شوید. سپس به فولدر Theme مراجعه کنید و بر روی فایل موجود در آن دو بار کلیک کنید.
تم مورد نظر انتخاب شده و در حافظه ویندوز ذخیره شده است.
این کار را در هر 5 فولدر انجام دهید.
اکنون در صورتی که بر روی فضای خالی از صفحه دسکتاپ راست کلیک کنید و Personalize را انتخاب کنید، در قسمت My Themes این 5 تم جدید را مشاهده میکنید. با کلیک بر روی هر کدام تم مورد نظر انتخاب میشود.
 انتخاب جراح بینی - بهترین جراح بینی
انتخاب جراح بینی - بهترین جراح بینی  عکس: استهلال ماه مبارک رمضان
عکس: استهلال ماه مبارک رمضان  عکس: ارزش تیم های حاضر در یورو 2016
عکس: ارزش تیم های حاضر در یورو 2016