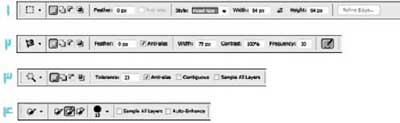دانش و فناوری
2 دقیقه پیش | گرفتن ویزای انگلیس در ایراناز زمانی که اخذ وقت سفارت انگلیس در تهران ممکن شد، بسیاری از مشکلات متقاضیان این ویزا نیز به فراموشی سپرده شد. اگر چه هنوز هم بعضی از متقاضیان این ویزا، به جهت تسریع مراحل ... |
2 دقیقه پیش | دوره مدیریت پروژه و کنترل پروژه با MSPپروژه چیست؟ پروژه به مجموعه ای از فعالیتها اطلاق می شود که برای رسیدن به هدف خاصی مانند ساختن یک برج، تاسیس یک بزرگراه، تولید یک نرم افزار و … انجام می شود. در همه پروژه ... |
تنظیمات پیشرفته IE9 را با احتیاط تغییر دهید
برای دسترسی به تنظیمات پیشرفته IE9، روی آیكون چرخدنده در سمت راست و بالای پنجره IE9 كلیك كرده و گزینه Internet Options را انتخاب كنید. سپس به برگه Advanced بروید. در كادر Settings میتوانید گزینههای مختلفی را در قالب گروههای متعدد مشاهده كنید.
ـ Reuse windows for lunching shortcuts یكی از گزینههای گروه Browsing است.
ممكن است حین مشاهده یك صفحهوب از طریق نرمافزار Mail clientتان مانند Outlook پیغامی مبنی بر دریافت یك نامه الكترونیك جدید مشاهده كنید. اگر این نامه حاوی یك لینك اینترنتی باشد، با كلیك روی آن خواهید دید كه صفحه وب جدید روی صفحه وبی كه در حال مشاهدهاش بودید، باز میشود! البته با استفاده از دكمه Back مرورگر میتوانید بسادگی به صفحه قبل بازگردید، اما اگر میخواهید در موارد مشابه با كلیك روی یك لینك، صفحه جدید در اینترنتاكسپلورر باز شود، باید این گزینه را از حالت انتخاب خارج كنید.
مشابه این گزینه را در مرورگرهایی همچون فایرفاكس نیز خواهید یافت.
ـ حتما تاكنون هنگام باز كردن یك وبسایت با پیغامهای خطای IE مواجه شدهاید. این پیغامها به صورت پیشفرض بهگونهای است كه برای كاربران عادی قابل درك باشد؛ اما ممكن است با استفاده از آنها نتوان بدرستی مراحل عیبیابی را پیمود.
اگر اینگونه پیغامهای خطا نمیتواند شما را برای حل مشكل یاری كند، بهتر است گزینه Show Friendly HTTP error messages را از حالت انتخاب خارج كنید. در این صورت منبع خطا را به صورت مشخصتر خواهید یافت. البته استفاده از اینگونه پیغامهای خطا جهت عیبیابی برای كاربران عادی كار دشواری خواهد بود.
ـ در برخی صفحات وب، لینكهایی به دیگر صفحات وب گنجانده شدهاست. در IE این لینكها به صورت Underline قابل مشاهده است. در تنظیمات پیشرفته IE میتوانید این مقدار پیشفرض را برای لینكها تغییر دهید. اگر از زیرمجموعه گزینه Underline links، مقدار Hover را انتخاب كنید، فقط هنگامی كه ماوس را روی لینك نگه دارید Underline میشود و انتخاب گزینه Never هم كلا خط اضافی را از ذیل لینكها حذف میكند.
ـ در گذشته درباره نحوه عملكرد AutoComplete در IE و گزینههای موجود در پنجره تنظیمات آن صحبت كردهایم. میتوانید در برگه Content روی دكمه Settings در قسمت AutoComplete كلیك كنید تا پنجره مورد بحث باز شود.
اما از طریق برگه Advanced میتوانید این قابلیت را به صورت كامل غیرفعال یا فعال كنید. برای این منظور باید گزینه …Use inline AutoComplete را مورد بررسی قرار دهید. همانطور كه مشاهده میكنید، در گروه Browsing دو گزینه با این عنوان وجود دارد كه یكی برای تنظیمات IE و دیگری مربوط به Windows Explorer و پنجره Run ویندوز است.
در نظر داشته باشید اگر گزینه مربوط به IE را غیرفعال كنید، در واقع AutoComplete را برای نوار نشانی Windows Explorer و... نیز غیرفعال كردهاید.
برای این دو گزینه، حالت پیشفرض مناسبترین انتخاب است.
ـ اگر شما نیز از جمله كاربرانی هستید كه در یك پنجره IE تعداد زیادی تب باز میكنید، حتما میدانید كه با استفاده از كلید تركیبی Ctrl+Tab میتوانید به ترتیب باز شدن تبها (از چپ به راست!) بین آنها سوئیچ كنید؛ اما هنگامی كه تعداد تبها بسیار زیاد باشد، شاید این روش چندان به كارتان نیاید.
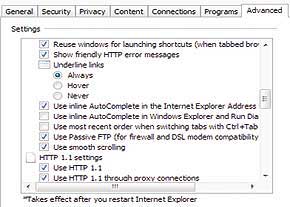
اگر گزینه …Use most recent order را در حالت انتخاب قرار دهید، نحوه عملكرد كلید تركیبی Ctrl+Tab تغییر خواهد كرد. در این صورت ملاك عملكرد این كلید تركیبی، ترتیب مشاهده تبها خواهد بود نه ترتیب بازشدن آنها. فرض كنید از میان انبوه تبهای باز شده مشغول مشاهده یكی از آنها بودهاید. سپس تب دیگری را باز كردهاید؛ حال میتوانید با استفاده از این كلید تركیبی بسادگی به تب قبل بازگردید.
بهتر است این گزینه را حتما فعال كنید.
ـ گزینه بعدی، Use Passive FTP است. توضیح جامع این گزینه در بحث ما نمیگنجد. همینقدر بدانید كه برای استفاده از مد Passive برای FTP باید ابتدا گزینه Enable folder view for FTP sites را از حالت انتخاب خارج كنید، سپس Use Passive FTP را فعال كنید.
ممكن است برای اینكه بتوانید از پشت برخی فایروالها یا از طریق یك DSL Modem به یك سرور FTP دسترسی پیدا كنید، نیاز به اعمال این تنظیمات داشته باشید.
ـ احتمال دارد هنگام استفاده از نرمافزارهای متنخوان یا هنگام استفاده از صفحات لمسی در پیمایش (Scrolling) صفحات IE دچار مشكل شوید و نیز نرمافزار متنخوان شما در تفكیك لینكهای مختلف موجود در یك صفحه وب دچار مشكل شود. در این دو حالت بهتر است گزینه Use smooth scrolling را از حالت انتخاب خارج كنید.
گروه بعد كه در تنظیمات پیشرفته اینترنتاكسپلورر مورد بررسی قرار میگیرد، گروه Multimedia است.
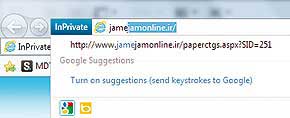
ـ حتما میدانید اگر اندازه تصویری كه در یك صفحه وب باز میشود، از اندازه پنجره باز شده بزرگتر باشد، به صورت خودكار تصویر آنقدر كوچك میشود كه به صورت كامل در آن پنجره قابل مشاهده شود. اگر مایلید این حالت را غیرفعال سازید، باید گزینه Enable automatic image resizing را از حالت انتخاب خارج كنید.
میتوانید برای سریعتر باز شدن صفحات وب، گزینه Play animation in webpages را غیرفعال كنید. در این صورت برخی تصاویر متحرك در صفحات وب نظیر آنچه یك تصویر با پسوند GIF مهیا میكند، بارگذاری نخواهد شد. البته در نظر داشته باشید غیرفعال كردن این گزینه ممكن است تأثیر چندانی روی كدهای جاوا و... نداشته باشد!
ـ با باز شدن برخی وبسایتها و بویژه وبلاگها، بلافاصله یك فایل صوتی اجرا میشود كه ممكن است برایتان مزاحمت ایجاد كند! برای غیرفعال كردن صداهای اضافی موجود روی صفحات وب، میتوانید گزینه Play sound in webpages را از حالت انتخاب خارج كنید.
ـ برای سریعتر باز شدن صفحات وب هنگامی كه از اینترنت كمسرعت استفاده میكنید، میتوانید گزینه Show picture را غیرفعال كنید. در این صورت هنگام باز شدن صفحه وب، تصاویر موجود در آن بارگذاری نخواهند شد. شماره بعد، آخرین شماره از مباحث IE9 خواهد بود.
منبع:jamejamonline.ir
ویدیو مرتبط :
عادت هایتان را تغییر دهید , زندگیتان را تغییر دهید...
خواندن این مطلب را به شما پیشنهاد میکنیم :
تنظیمات پیشرفته ابزارهای انتخاب(فتوشاپ)
به جرات میتوان گفت که «انتخاب» در فتوشاپ یکی از مهمترین بخشهای پروسه یادگیری این نرمافزار قدرتمند است و هر چه یک طراح در این بخش از فتوشاپ ماهرتر باشد، خروجی کار وی قویتر و حرفهایتر خواهد بود. این هفته در نظر داریم به صورت تخصصیتر آنها را بررسی کرده و با تنظیمات پیشرفته آنها آشنا شویم.
1- نوار تنظیمات مجموعه مارکی
قسمت اول این نوار ابزار که در همه ابزارهای انتخاب مشابه است شامل حالت انتخاب جدید، اضافهکردن به انتخاب، کمکردن از انتخاب و برگزیدن اشتراک 2 انتخاب استفاده میشود، ولی بهتر است به جای استفاده از این حالتها از کلیدهای میانبرشان یعنی Shift برای اضافهکردن به انتخاب، Alt برای کمکردن از انتخاب و Alt+ Shift برای انتخاب اشتراک 2 انتخاب همراه با ابزار انتخاب استفاده کنیم.
دومین بخش نیز که در همه ابزارهای انتخاب موجود است، برای اضافه کردن Feather به کنارههای انتخاب به منظور نرمکردن کنارهها استفاده میشود، اما چون با تعریف عدد در این قسمت، مقدار واردشده به صورت پیشفرض باقی میماند و ممکن است در مواردی باعث دردسر شود، بهتر است در صورت نیاز به اعمال Feather از طریق راست کلیک یا کلید میانبر(Shift+F6) اقدام کنیم.
سومین بخش، گزینه Anti-Alias است که با فعالکردن آن، گوشههای مورد نظر به صورت خودکار کمی هموارتر به نظر خواهد رسید، که البته در این مجموعه این گزینه فقط در ابزار مارکی بیضوی فعال خواهد بود.
گزینه بعدی Style نام دارد که در 3 حالت Fixed Ratio ، Normal و Fixed Size قابل انتخاب است. در حالت نرمال ـ به صورت پیشفرض نیز انتخاب شده است ـ میتوانیم پس از انتخاب مارکی با کلیک و درگ ماوس، انتخاب دلخواه خود را ترسیم کنیم. در صورتی که انتخاب ما گزینه Fixed Ratio باشد، میتوانیم نسبتی برای طول و عرض ابزار در نظر بگیریم تا مارکی مورد نظر ما هنگام درگ با آن نسبت تعریف شده، ترسیم شود. چنانچه گزینه سوم انتخاب شود میتوانیم طول و عرض دلخواهی را به عنوان اندازههای مارکی خود در قسمت Width و Heightتایپ کنیم تا مارکی با آن ابعاد ترسیم شود.
آخرین گزینه از نوار تنظیمات مجموعه مارکی که با همه ابزارهای انتخاب مشترک است، در ابزار Refine Edge قرار دارد ـ در شماره 341 کلیک به صورت کامل درباره آن صحبت کردیم ـ که به کمک آن میتوانیم تصویر را از زمینه خودش جدا کنیم. این ابزار به صورت هوشمند عمل کرده و با شناسایی بافتهای کناری، تصویر را از زمینه آن جدا میکند. این فرمان بخصوص برای جدا کردن تصاویری که کنارههای مشخصی ندارد مثل مو، ابر یا آتش بسیار موثر و قابل استفاده است.
2- نوار تنظیمات مجموعه لاسو
در مجموعه لاسو، ابزارهای معمولی و چند ضلعی در نوار تنظیمات ساده وجود دارد، اما لاسوی مغناطیسی 4 گزینه جدید دارد که به آن اشاره میکنیم. این ابزار همانگونه که قبلا گفته شد برای شناسایی خودکار لبههای تصویر با توجه به تفاوت پیکسلهای محدوده مورد نظر و انتخاب آنها کاربرد دارد. در پروسه شناسایی خودکار لبههای انتخاب، 3 عامل موثر خواهد بود؛ یکی محدوده جستجو برای پیکسلهای مشابه بهعنوان لبه انتخاب است که از طریق گزینه Width تنظیم میشود.
به این صورت که با افزایش این مقدار، محدوده بزرگتری برای یافتن پیکسلهای مشابه مورد توجه قرار میگیرد. برای مشاهده دقیق این مقدار، هنگامیکه ابزار لاسوی مغناطیسی انتخاب شده است دکمه Caps Lock صفحه کلید را فشار دهید. در این حالت شکل ابزار عوض شده و خواهید توانست اندازه مورد نظر را به شکل دایره ببینید و در صورت نیاز تغییر دهید.گزینه Contrast برای تنظیم مقدار کنتراست لبههای انتخاب استفاده میشود که معمولا اعداد بزرگتر، انتخاب دقیقتری را به همراه خواهد داشت. با استفاده از ابزار لاسوی مغناطیسی همراه با حرکت ماوس، مربعهای کوچکی به نام نقاط عطف روی مسیر انتخاب ظاهر میشود که مسیر ثابت شده و جابهجا نخواهد شد. از گزینه Frequency برای تنظیم فواصل این نقاط عطف استفاده میشود که عدد بزرگتر فواصل نزدیک و انتخاب دقیقتر و عدد کوچکتر فواصل دورتری را بهوجود خواهد آورد. آخرین بخش از نوار تنظیمات این ابزار در صورتی مفید خواهد بود که از قلم نوری یا تبلت استفاده کنیم. با فعال کردن این گزینه، محدوده جستجو به صورت خودکار با مقدار فشار وارد شده روی تبلت یا صفحه قلم نوری تنظیم شده و بزرگ یا کوچکتر میشود.
آخرین مجموعه از ابزارهای انتخاب یعنی مجموعه چوب جادو نیز علاوه بر گزینههای عمومینوار تنظیمات ابزارهای انتخاب، تنظیماتی مختص خود دارد.
3- نوار تنظیمات چوب جادو
نوار تنظیمات ابزار چوب جادو، که انتخاب را بر مبنای تشابه رنگی محدوده کلیک شده انجام میدهد، شامل گزینه Tolerance برای تنظیم محدوده رنگهای مشابه رنگ کلیک شده در محدوده عددی 0ـ 255 است که در حالت معمولی مقدار 30-40 مطلوب به نظر میرسد، اما میتوان برای افزایش محدوده رنگهای مشابه، عددی بزرگتر و برای کاهش محدوده رنگهای مشابه، عددی کوچکتر نیز در نظر گرفت. گزینه Contiguous این ابزار نیز یکی از گزینههای پر کاربرد به شمار میرود که با فعال کردن آن، عمل جستجوی رنگهای مشابه فقط در محدوده متصل به قسمت کلیک شده انجامگرفته و سایر رنگهای مشابه در بخشهای دیگر تصویر انتخاب نمیشود و در صورتی که تیک آن را برداریم، عمل جستجوی رنگهای مشابه در کل تصویر انجام گرفته و فقط به محدوده کلیک شده محدود نمیشود.
در صورتی که پروژه ما دارای لایهبندی باشد، هنگام استفاده از ابزار چوب جادو عمل جستجوی رنگ مشابه فقط روی لایه فعال انجام خواهد گرفت. در صورتی که گزینه Sample All Layers را در نوار تنظیمات این ابزار فعال کنیم عمل جستجو در کل لایههای پروژه انجام میشود و رنگهای مشابه انتخاب خواهد شد.
4- نوار تنظیمات ابزار انتخاب سریع
آخرین گزینه از ابزارهای انتخاب Quick Selection است که با عملکردی شبیه قلم مو میتواند رنگهای مشابه قسمتهای مورد نظر از تصویر را همراه با حرکت ماوس انتخاب کند. در نوار تنظیمات این ابزار، حالت اضافه کردن به انتخاب قبلی به صورت پیشفرض فعال بوده و با هر بار استفاده از ابزار محدوده جدید به محدوده قبلی اضافه میشود ، که البته میتوانیم آن را به حالت دلخواه عوض کنیم. همانگونه که گفته شد عملکرد این ابزار مشابه قلم مو بوده و میتوانیم برای آن اندازه، سختی و فاصله پرش در حرکت قلم را مشخص کنیم که تمامی این تنظیمات با کلیک روی مثلث کوچک موجود در کنار دایره سیاهرنگ امکانپذیر خواهد بود. در صورتی که رایانه شما از لحاظ سختافزاری قدرتمند باشد، میتوانید با فعالکردن گزینه Auto-Enhance در نوار تنظیمات این ابزار، انتخاب نرمتر و دقیقتری را داشته باشید؛ هر چند مشاهده نتیجه نسبت به حالت معمولی اندکی بیشتر طول خواهد کشید.
منبع:jamejamonline.ir
 انتخاب جراح بینی - بهترین جراح بینی
انتخاب جراح بینی - بهترین جراح بینی  عکس: استهلال ماه مبارک رمضان
عکس: استهلال ماه مبارک رمضان  عکس: ارزش تیم های حاضر در یورو 2016
عکس: ارزش تیم های حاضر در یورو 2016