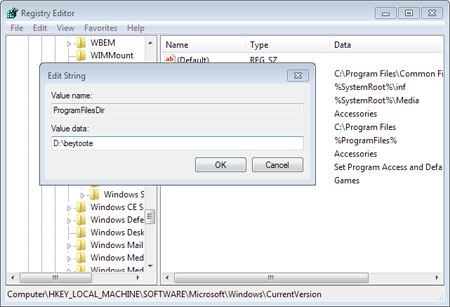دانش و فناوری
2 دقیقه پیش | گرفتن ویزای انگلیس در ایراناز زمانی که اخذ وقت سفارت انگلیس در تهران ممکن شد، بسیاری از مشکلات متقاضیان این ویزا نیز به فراموشی سپرده شد. اگر چه هنوز هم بعضی از متقاضیان این ویزا، به جهت تسریع مراحل ... |
2 دقیقه پیش | دوره مدیریت پروژه و کنترل پروژه با MSPپروژه چیست؟ پروژه به مجموعه ای از فعالیتها اطلاق می شود که برای رسیدن به هدف خاصی مانند ساختن یک برج، تاسیس یک بزرگراه، تولید یک نرم افزار و … انجام می شود. در همه پروژه ... |
تغییر مسیر پیشفرض Program Files
همانطور که میدانید در سیستمهایعامل ویندوز بهطور پیشفرض هنگامی که نرمافزاری جدید نصب میکنید، پوشه Program Files در درایوی که ویندوز روی آن نصب شده است بهعنوان پوشه محل نصب نرمافزار انتخاب میشود.
اگر یک کاربر حرفهای باشید یا ظرفیت درایو حاوی سیستمعامل رو به اتمام باشد، ممکن است بخواهید نرمافزارها را روی درایو و مسیر دیگری نصب کنید. در این شرایط هنگام نصب هریک از نرمافزارهای موردنظر باید محل نصب برنامه را تغییر داده و مسیر جدید را انتخاب کنید. برای انجام خودکار این کار و تغییر مسیر پیشفرض Program Files به مسیر دلخواه خود میتوانید از این ترفند کمک بگیرید:
1- کلیدهای Win key + R را فشار داده و در پنجره بهنمایش درآمده عبارت regedit را واردکرده و کلید اینتر را فشار دهید.
2ـ پس از اجرای ویرایشگر رجیستری به این مسیر مراجعه کنید:
HKEY_LOCAL_MACHINE|SOFTWARE|Microsoft |Windows|CurrentVersion
3ـ اکنون در ستون سمت راست گزینهای با عنوان ProgramFilesDir قابل مشاهده است. (چنانچه این گزینه وجود ندارد در بخشی خالی از ستون سمت راست کلیک راست ماوس را فشار داده و پس از مراجعه به New روی String Value کلیک کرده و عنوان ProgramFilesDir را به آن اختصاص دهید)
توجه: چنانچه سیستمعامل رایانه شما ویرایش 64 بیت است گزینه (ProgramFilesDirX86) نیز در این بخش وجود خواهد داشت که محل پیشفرض نصب برنامههای 32 بیت روی رایانه است.
4ـ برای تغییر محل پیشفرض نصب برنامهها باید روی هریک از گزینههای فوق دوبار کلیک کرده و در کادر Value Data مسیر دلخواه خود را جایگزین مسیر قبلی کنید. (بهعنوان مثال D:/sobbekheir)
5 ـ در پایان برای مشاهده تغییرات باید یکبار رایانه خود را ریاستارت کنید.
منبع:jamejamonline.ir
ویدیو مرتبط :
تغییر مسیر پیشفرض دانلود فایلها در مرورگر گوگل کروم
خواندن این مطلب را به شما پیشنهاد میکنیم :
تغییر مسیر پیشفرض دکمهی Explorer در تسکبار ویندوز 8
در ویندوز 8 به صورت پیشفرض آیکن File Explorer به نوار تسکبار Pin شده است که با کلیک بر روی آن، محیط File Explorer اجرا شده و پوشهی Libraries نمایش پیدا میکند. اگر علاقه دارید که با کلیک بر این دکمه، به جای Libraries پوشهی مورد علاقهی خودتان باز شود، این ترفند را دنبال کنید.
برای این کار:
ابتدا بر روی آیکن File Explorer در تسکبار راستکلیک کرده و در منوی باز شده، روی گزینهی File Explorer مجدداً راست کلیک کرده و Properties را بزنید.
در این پنجره کافی است در فیلد Target آدرس پوشهی مورد نظر خود (مثلاً F:\Applications) را وارد کرده و OK را بزنید.
برای برخی مسیرها مانند Computer ،Downloads ،My Pictures ،Desktop ،Favorites و... آدرسهای کوتاهتری هست که میتوانید این آدرسها را در فیلد Target وارد کنید . مثلاً با وارد کردن shell:MyComputerFolder در فیلد Target، مسیر پیشفرض دکمهی Explorer در تسکبار به شاخهی اصلی درایوها یعنی Computer تغییر میکند. در زیر میتوانید لیستی از اینگونه آدرسها را مشاهده کنید و بر حسب نیازتان از هرکدام از آنها استفاده کنید:
shell:MyComputerFolder
shell:desktop
shell:downloads
shell:Favorites
shell:My Music
shell:My Pictures
shell:My Video
shell:Games
shell:Local AppData
shell:NetworkPlacesFolder
shell:ProgramFiles
shell:ProgramFilesX86
منبع:tarfandestan.com
 انتخاب جراح بینی - بهترین جراح بینی
انتخاب جراح بینی - بهترین جراح بینی  عکس: استهلال ماه مبارک رمضان
عکس: استهلال ماه مبارک رمضان  عکس: ارزش تیم های حاضر در یورو 2016
عکس: ارزش تیم های حاضر در یورو 2016