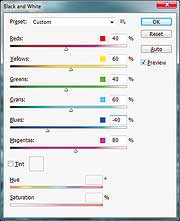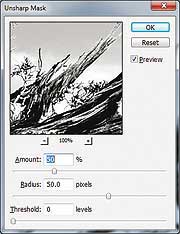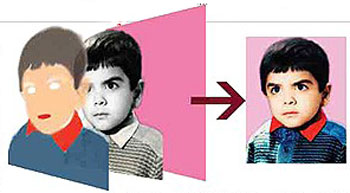دانش و فناوری
2 دقیقه پیش | گرفتن ویزای انگلیس در ایراناز زمانی که اخذ وقت سفارت انگلیس در تهران ممکن شد، بسیاری از مشکلات متقاضیان این ویزا نیز به فراموشی سپرده شد. اگر چه هنوز هم بعضی از متقاضیان این ویزا، به جهت تسریع مراحل ... |
2 دقیقه پیش | دوره مدیریت پروژه و کنترل پروژه با MSPپروژه چیست؟ پروژه به مجموعه ای از فعالیتها اطلاق می شود که برای رسیدن به هدف خاصی مانند ساختن یک برج، تاسیس یک بزرگراه، تولید یک نرم افزار و … انجام می شود. در همه پروژه ... |
تبدیل تصاویر رنگی به سیاه و سفید(فتوشاپ)
چنانچه به تصاویر سیاه و سفید دقت كنید حتما متوجه میشوید كه بین تصاویر مختلف تفاوتهای زیادی وجود دارد.
برخی از این تصاویر بسیار واقعی و جالب به نظر میرسد. در این مطلب در نظر داریم شما را با رمز و راز تولید تصاویر سیاه و سفید واقعی آگاه كنیم. در گذشته عكاسان با استفاده از فیلترهای مخصوصی كه مقابل لنز دوربین خود قرار میدادند، این تصاویر را روی فیلمهای سیاه و سفید به وجود میآورند، سپس در محیط تاریكخانه، با استفاده از تكنیكهایی مثل داجینگ وبرنینگ برای تاریك و روشنكردن تصویر مورد نظر خود اقدام میكردند. هماكنون نیز برخی عكاسان منظره از همین روشها برای ثبت تصاویر سیاه و سفید استفاده میكنند. به كمك دوربینهای مدرن كنونی دیگر نیاز به انجام این مراحل پیچیده یا مشكل برای به دست آوردن تصاویر سیاه و سفید مطلوب نیست؛ به گونهای كه برخی جلوههای پركاربرد علاوه بر اعمال توسط خود دوربین، به وسیله نرمافزارهای ویژه ویرایش عكس مثل فتوشاپ یا لایتروم نیز قابل شبیهسازی و اعمال است.
نكته جالب توجه در این روش این است كه میتوان بدون از دستدادن تصویر رنگی اصلی و آسیب رساندن به آن، یك تصویر بسیار واقعی و عمیق سیاه و سفید را در حالتهای مختلف با جابهجایی چند منوی كشویی و انتخاب چند فرمان از تصویر رنگی تولید كرد.
اما قبل از توضیح درباره پروسه تبدیل نرمافزاری، اجازه دهید كمی درخصوص روش قدیمی یعنی استفاده از فیلترهای رنگی در مقابل لنز دوربین صحبت كنیم. هنگامی كه یك فیلتر ویژه با رنگ خاص را مقابل لنز دوربین قرار دهیم سایر رنگها را جذب كرده و فقط اجازه عبور رنگ همتای خود را خواهد داد.
مثلا اگر از فیلتر قرمز مقابل لنز دوربین استفاده كنیم فقط اجازه عبور رنگ قرمز را داده و روشنتر از بقیه رنگها دیده خواهد شد. برای تبدیل تصاویر رنگی به سیاه و سفید روشهای مختلفی وجود دارد كه برخی از این روشها بسیار ساده و برخی دیگر بسیار پیچیده است، به طوری كه استفاده از آنها نیاز به مهارت و تمرین فراوان دارد و تركیبی از روشهای مختلف برای به دست آوردن بهترین نتیجه است. پس اجازه دهید شما را با این روشهای مختلف آشنا كنیم.
سادهترین و البته بدترین روش تبدیل تصاویر رنگی به سیاه و سفید استفاده از روش بیرنگكردن است كه در بیشتر نرمافزارهای ویرایش تصویر فرمانی را برای انجام این كار خواهید یافت؛ مثلا در فتوشاپ از مسیر
Image /Adjustment وانتخاب گزینه Desaturate یا فشار همزمان كلیدهای u+Ctl+ Shift از كیبورد قابل فراخوانی و اجراست كه در زیر نتیجهای از اجرای این فرمان را میبینید:
در این تصویر درختها خوب به نظر میرسند، اما بالعكس، آسمان و ابرها آنگونه كه باید به نظر نمیرسند. این نتیجه كاری است كه با فرمان انجام میگیرد و هیچ كنترلی روی رنگهای تبدیل شده نداشته و نمیتوانیم آن را به گونهای تنظیم كنیم كه در خروجی نهایی برخی رنگها تیرهتر و برخی دیگر روشنتر جلوه كنند.
روش دوم استفاده از فرمان Black/White
روش دوم، راه نسبتا بهتری برای تبدیل تصاویر رنگی به سیاه و سفید ارائه كرده كه نتیجه آن از فرمان بالا بهتر است و طبیعیتر به نظر میرسد.
در فتوشاپ به این منظور از فرمانی تحت عنوان Black/White استفاده میشود كه امكان كنترل سایههای خاكستری و سیاه و سفید را فراهم میآورد.
برای دسترسی به این فرمان باید از مسیرImage/Adjustment گزینه Black&White را انتخاب كنیم یا همزمان دكمه Alt + Shift + Ctrl +B را فشار دهیم تا پنجره تنظیمات آن ظاهر شود.
نكته جالب در این فرمان حالتهای مختلف پیشفرض است كه امكان انتخاب حالت مورد نظر را از بین چند حالت مختلف فراهم آورده و پس از انتخاب بهترین حالت میتوانیم با جابهجایی اسلایدهای مربوط برای رسیدن به بهترین نتیجه تلاش كنیم.
روش سوم استفاده از Channel Mixer
روش پركاربرد دیگر برای تبدیل تصاویر رنگی به سیاه و سفید، استفاده از فرمان Channel Mixer فتوشاپ است. برای دسترسی به این فرمان باید از مسیر Image Adjustment گزینه Channel Mixer را انتخاب كنیم تا پنجره مربوط باز شود. در مقایسه روشهای سیاه و سفیدكردن تصاویر این روش بسیار شبیه روش دستی و استفاده از فیلترهای رنگی هنگام عكاسی عمل میكند. این فرمان نیز حالتهای پیش فرضی دارد كه میتوانیم با انتخاب آنها و تغییر مقادیر دلخواه، به بهترین نتیجه دست یابیم.
در این فرمان امكان انتخاب فیلتر رنگهای مادون قرمز، آبی، سبز، نارنجی، قرمز و زرد به وجود میآید كه با انتخاب هر كدام از اینها شاهد نتایج متفاوتی خواهیم بود.
تمام روشهای اشاره شده برای سیاه و سفیدكردن تصاویر، در نهایت باعث كم شدن عمق تصویر و جذابیت آن میشود. اضافهكردن مقداری كنتراست به تصویر باعث جان بخشیدن به تصویر و افزایش عمق و جذابیت آن میشود.
اولین كاری كه در این مواقع و در مواجهه با این تصاویر باید انجام دهیم، افزایش كنتراست تصویر است. به این منظور از مسیر Image Adjustment و انتخاب Brightness/Contrast در فتوشاپ میتوان استفاده كرد (البته برای این منظور از فرمان Curve در فتوشاپ نیز میتوان بهره جست؛ فقط باید دقت كنیم مقدار افزایش كنتراست در حد معمول باشد و نه بیشتر؛ زیرا باعث از بین رفتن جزئیات آن میشود. عملیات بعدی كه برای بهتر شدن تصویر سیاه و سفید باید انجام دهیم افزایش جزئیات تصویر است. برای این منظور در فتوشاپ از فرمان Unsharp Mask كه در قسمت Filter/ Sharpen قرار گرفته میتوانیم استفاده كنیم.
تمام روشهای گفته شده در صورتی كه با تجربه فرد همراه باشد نتایج بسیار جالبی را ارائه خواهد كرد؛ اما رسیدن به این نتیجه عالی نیازمند انجام مراحل مختلف و استفاده از فرامین متفاوت است. در صورتی كه شما زمان كافی برای مراجعه به بخشهای مختلف و استفاده از فرامین گفته شده را ندارید و دنبال روش راحت یا نتیجه عالی هستید، میتوانید از پلاگینهای ویژهای كه به این منظور طراحی شده و به قسمت فیلتر فتوشاپ اضافه میشود استفاده كنید. یكی از بهترین پلاگینهای موجود در این زمینه Silver Efex pro است كه تقریبا همه مراحل ذكر شده بالا را در خود جای داده و به كمك آن براحتی میتوانیم به نتیجه مطلوب خود دست پیدا كنیم. حتی به كمك این پلاگین میتوانیم تاثیر تغییرات خود را به یك قسمت خاص از تصویر منحصر كرده و آن را تحت تاثیر قرار دهیم؛ مثلا با تغییر روی آبی آسمان در روشهای قبلی ممكن است رنگ آبی در بخش دیگری از تصویر نیز تغییر یابد كه در پایان باید توجه داشته باشید هر تصویر رنگی به تناسب محتوای خود، به روشهای متفاوتی برای تبدیل به یك تصویر سیاه و سفید نیاز دارد و با یك روش نمیتوان همه تصاویر را به بهترین حالت ممكن سیاه و سفید كرد.
منبع:jamejamonline.ir
ویدیو مرتبط :
تبدیل تصاویر سیاه و سفید به رنگی در فتوشاپ
خواندن این مطلب را به شما پیشنهاد میکنیم :
جانگرفتن دوباره تصاویر سیاه و سفید
مراحل انجام کار بهصورت گام به گام و مرحله به مرحله تنظیم شده و تا حد امکان سعی شده که مطالب بصورتی تنظیم شود که افراد مبتدی نیز از عهده انجام آن برآیند. پس با من همراه باشید تا با هم یک تصویر سیاه و سفید را رنگی کنیم:
رنگی کردن با تغییر حالت ترکیبی لایهها
این روش شبیه رنگ زدن با مداد رنگی یا ماژیک است و باید بخشهای مورد نظر از تصویر را انتخاب کنیم و سپس با قلم موی مناسب و رنگ دلخواه آن را رنگ بزنیم. با این تفاوت که با تنظیماتی که انجام خواهیم داد رنگ از لایه بالایی و بافت از لایه پایینی انتخاب شده و تصویر کاملاً طبیعی خواهد بود.
1ـ باز کردن تصویر:برای شروع کار لازم است تصویر مورد نظر را در محیط فتوشاپ باز کنیم، پس دکمههایCtrl+O را از صفحه کلید فشار دهید تا پنجره Open ظاهر شود. در این پنجره از قسمت Look in مسیر مورد نظر را برای باز کردن عکس دلخواه انتخاب کرده و پس از انتخاب آن تصویر با زدن دکمه Open آن را در محیط فتوشاپ باز کنید.
2ـ تبدیل مد رنگی تصویر: پس از باز کردن تصویر باید از درستی مد رنگی آن اطمینان حاصل کنیم به این منظور در قسمت Tab پنجره تصویر کنار نام پنجره و داخل پرانتز را چک کرده یا از مسیر Image گزینه Mode را انتخاب میکنیم در این قسمت باید حالت RGB انتخاب شده باشد. در صورتی که گزینه دیگری انتخاب شده روی گزینه RGB کلیک کنید تا مد رنگی تصویر به حالت RGB تبدیل شود. چنانچه این مرحله را چک نکنیم ممکن است مد در حالت GrayScale بوده و اعمال رنگ نتیجهای ندهد.
3ـ ایجاد لایه خالی: در این مرحله برای هر بخش از سوژه خود که رنگی جدا دارد یک لایه جداگانه تعریف کرده و بخش مورد نظر را در آن لایه به رنگ دلخواه در میآوریم. برای ایجاد لایه جدید خالی دکمههای Alt+Ctrl+Shift+N را ازصفحه کلید بهصورت همزمان فشار میدهیم تا لایه خالی در پانل لایهها ایجاد شود. در صورتی که پانل لایهها در سمت راست دیده نمیشود با زدن دکمه F7 از صفحه کلید میتوانید آنرا فراخوانی کنید.
4ـ انتخاب رنگ مورد نظر: در این مرحله با کلیک روی مربع بالایی موجود در انتهای جعبه ابزار فتوشاپ پنجره Color Picker را باز کرده و در آن با کلیک روی مستطیل نواری موجود در وسط پنجره نوع رنگ را انتخاب و سپس از مربع سمت چپ غلظت و روشنایی رنگ انتخاب شده را تنظیم میکنیم.
5 ـ اعمال رنگ مورد نظر: پس از انتخاب رنگ دلخواه با زدن دکمه B از صفحه کلید قلم فتوشاپ را فراخوانی کرده و پس از تنظیم اندازه (Size) و سختی (Hardness) آن با کلیک راست در محیط کاری، در لایه خالی ایجاد شده بخش مورد نظر از تصویر را با رنگ انتخاب شده میپوشانیم. دقت در اجرای این مرحله باعث هرچه طبیعیتر شدن نتیجه کار خواهد شد. در این مرحله برای رسیدن به نتیجه مطلوب بهتر است در لبههای قسمت مورد نظر اندازه قلم مو کوچکتر و سختی آن در کمترین حالت تنظیم شود تا کنارهها رنگ اعمال شده به چشم نیامده و طبیعیتر شود.
6 ـ تغییر حالت ترکیبی لایه رنگ شده: پس از اعمال رنگ روی کل بخش مورد نظر در پانل لایهها (F7) با انتخاب لایه رنگ شده، حالت ترکیبی آن را از حالت Normal به حالت Color تغییر میدهیم در این حالت رنگ از لایه بالایی و بافت از لایه زیرین نمایش داده شده و بخش مورد نظر به رنگ لایه بالایی دیده میشود.
7ـ ویرایش بخش رنگی: در صورتی که پس از تغییر حالت ترکیبی لایه رنگ شده کم و کاستیهایی در نحوه اعمال رنگ مشاهده کنیم، میتوانیم با فشار دوباره دکمه B قلم مو را فراخوانی کرده و روی بخشهایی که اعمال رنگ صورت نگرفته دوباره رنگ اعمال کنیم یا در صورتی که روی بخشی از تصویر رنگ بهصورت اضافه اعمال شده باشد با فشار دکمه E از صفحه کلید پاک کن را فراخوانی کرده و پس از تنظیم اندازه و سختی قلم مو نسبت به پاک کردن رنگ در محدوده مورد نظر اقدام کنیم.
8 ـ تغییر رنگ اعمال شده: چنانچه پس از تغییر حالت ترکیبی لایه رنگی متوجه شدیم که رنگ اعمال شده مناسب بخش مورد نظر نیست، میتوانیم با زدن دکمههای Ctrl+U از صفحه کلید و فراخوانی پنجره Hue/Saturation رنگ اعمال شده را تغییر دهیم به این صورت که از بخش Hue نوع رنگ، از بخش Saturation غلظت رنگ و از بخش Lightness روشنایی رنگ اعمال شده را میتوانیم تغییر دهیم. در این حالت باید دقت شود و حتما در پانل لایهها، لایه مورد نظر انتخاب شده باشد تا تغییرات روی آن انجام پذیرید.
9ـ تکرار مراحل6 ـ 3: برای هر رنگ مورد نظر از تصویر باید مراحل 6 ـ3 را تکرار کرده و با ایجاد لایه جدید هر بخش را بهصورت جداگانه با رنگ مجزایی پوشش دهیم تا در نهایت کل تصویر رنگی شود.
با اندکی تکرار و تمرین و تسلط به نحوه استفاده از قلم مو و تنظیم مناسب اندازه و سختی آن میتوانیم به نتایج حیرتانگیزی دست یافته و براحتی تصاویر دلخواه خود را رنگی کنیم. در صورتی که نیاز به اعمال غلظتهای متفاوت در بخشهای مختلف یک رنگ باشیم میتوانیم در مرحله ششم پس از انتخاب قلم مو و قبل از اعمال رنگ از نوار تنظیمات قلم مو opacity قلم مو را کاهش دهیم تا رنگ به صورت شفافتری روی بخش مورد نظر اعمال شود.
منبع:press.jamejamonline.ir
 انتخاب جراح بینی - بهترین جراح بینی
انتخاب جراح بینی - بهترین جراح بینی  عکس: استهلال ماه مبارک رمضان
عکس: استهلال ماه مبارک رمضان  عکس: ارزش تیم های حاضر در یورو 2016
عکس: ارزش تیم های حاضر در یورو 2016