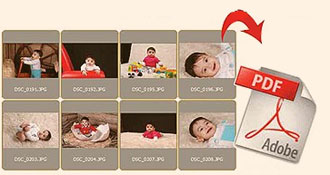دانش و فناوری
2 دقیقه پیش | گرفتن ویزای انگلیس در ایراناز زمانی که اخذ وقت سفارت انگلیس در تهران ممکن شد، بسیاری از مشکلات متقاضیان این ویزا نیز به فراموشی سپرده شد. اگر چه هنوز هم بعضی از متقاضیان این ویزا، به جهت تسریع مراحل ... |
2 دقیقه پیش | دوره مدیریت پروژه و کنترل پروژه با MSPپروژه چیست؟ پروژه به مجموعه ای از فعالیتها اطلاق می شود که برای رسیدن به هدف خاصی مانند ساختن یک برج، تاسیس یک بزرگراه، تولید یک نرم افزار و … انجام می شود. در همه پروژه ... |
ایجاد خروجی pdf از مجموعه تصاویر
شاید كمتر كسی كه به نحوی با رایانه ارتباط دارد با PDF آشنایی نداشته باشد؛ فرمتی كه امروزه دیگر یكی از فرمتهای استاندارد به منظورمشاهده كتابها بوده و تقریبا تمام دستگاهها آن را اجرا میكند و نمایش میدهد.
این فرمت كه خلاصه شده عبارت Portable Document Format است، به فرمتی اطلاق میشود كه به كمك آن میتوانیم متون، اسناد و تصاویر خود را با ویژگیهای بسیار خاص در محیط وب و بین رایانههای مختلف به اشتراك بگذاریم. این فرمت سال 1993 توسط شركت ادوب معرفی و برای نمایش و اجرای آن نرمافزار Adobe Acrobat ارائه شد. این فرمت كه با گذشت سالهای متمادی تغییرات بسیاری در آن ایجاد شده، امروزه یكی از پرطرفدارترین فرمتهای به اشتراكگذاری اطلاعات در دنیای مجازی به شمار میرود؛ زیرا در صورت ذخیره كردن فایل خود با این فرمت میتوان بدون وابستگی فایل به محیط نرمافزاری كه توسط آن ایجاد شده، آن را برای استفاده دیگران به اشتراك گذاشت.
از ویژگیهای جذابی كه باعث گسترش استفاده از این نوع فرمت در جهت انتشار كتابها و مطالب میشود، علاوه بر امكان ارائه هر نوع محتوا اعم از متون، تصاویر، فایلهای سه بعدی و... در قالب آن، امكانات امنیتی بسیار بالای موجود در آن در جهت رمزنگاری محتوا و جلوگیری از دسترسیهای غیرمجاز است. امروزه نیز به علت گسترش استفاده از تلفنهای هوشمند، تبلتها و رایانههای همراه و محدودیت استفاده از روشهای سنتی ارائه محتوا، ارائه محتوای دلخواه با این فرمت ـ كه در بیشتر رسانهها قابل اجرا و مشاهده باشد ـ بسیار مهم و ضروری است. با این كه تقریبا بهترین گزینه برای اجرای فایلهای PDF نرمافزار Acrobat شركت ادوب است، اما برای تولید فایلهای PDF روشهای متفاوت و نرمافزارهای مختلفی معرفی شده كه میتوانیم با توجه به اهداف مورد نظر از آنها استفاده كنیم.
اما نكته جالب توجه امكان تولید فایلهای PFD توسط نرمافزار Bridge شركت ادوب است، با این نرمافزار كه به عنوان نرمافزار مدیریت و مرتبسازی تصاویر شركت ادوب همراه فتوشاپ و بیشتر نرمافزارهای مجموعه CS ادوب نصب میشود، قبلا آشنا شدیم و درباره روشهای تولید گالری تصاویر توسط آن صحبت كردیم. در این مقاله درباره تولید فایلهای PDF توسط این نرمافزار مطالبی را خواهیمآموخت.
برای ایجاد فایلهای PDF توسط این نرمافزار باید پس از اجرای نرمافزار با فشار دكمههای Ctrl+F4 یا كلیك روی گزینه OutPut در قسمت بالای محیط نرمافزار، پانل OutPut را فعال كنیم. در پانل OutPut در صورتی كه گزینه PDF انتخاب شده باشد با كلیك روی آن، آن را فعال كرده و با توجه به نیاز خود تنظیمات دلخواه خود را روی آن انجام میدهیم.
پانل OutPut در بخش PDF علاوه بر قسمت اصلی كه امكان انتخاب قالب تولید فایل PDF را فراهم میآورد، از طریق هفت قسمت دیگر امكانات بسیار جالبی برای مدیریت فایل PDF را به این شرح ارائه میكند:
1. Document: به كمك این بخش میتوانیم تنظیماتی از قبیل اندازه و ابعاد خروجی، كیفیت آن Quality، رنگ پسزمینه Background و موارد امنیتی فایل مثل تعریف رمز ورود Open Password و رمز ویرایش و دسترسی Permission و حتی غیرفعال كردن حالت چاپ Disable Printing را انجام دهیم.
2. Layout: در این بخش علاوه بر امكان تنظیم موقعیت قرارگیری تصاویر، فواصل در لبهها، تعداد سطرها و ستونها، میتوانیم مواردی چون تنظیم فواصل به صورت خودكار، Rotate for Best Fit چرخش تصویر برای بهترین حالت نمایش و تكرار یك تصویر در همه صفحات Repeat one photo per page را نیز انتخاب كنیم.
3. Overlay: در این بخش میتوانیم تنظیمات توضیح نمایش داده شده همراه تصویر را كه معمولا نام تصویر و پسوند آن است، مثل تنظیم فونت، اندازه متن و رنگ آن را انجام داده و صفحات خود را شمارهگذاری كنیم و تنظیمات آن را انجام دهیم.
4. Header: به كمك این بخش امكان تعریف سربرگ با ویژگی تكرار در همه صفحات فایل خروجی فراهم میشود. با فعال كردن حالت سربرگ add Header میتوانیم متن مورد نظر (Text)، فونت، اندازه و رنگ آن را تنظیم و فاصله دلخواه برای نمایش آن را (Distance) نیز مشخص كنیم. به كمك قسمت Divide میتوان جداكنندهای برای بخش سربرگ از بقیه بخشها تعریف كرده و رنگ دلخواهی به آن نسبت دهیم.
5. Footer: این بخش نیز برای اضافهكردن پابرگ روی صفحات استفاده میشود كه تنظیمات آن مشابه تنظیمات Header است.
6. Play Back: یكی از امكانات بسیار جالبی كه هنگام تولید فایل PDF در این نرمافزار میتوانیم روی آن اعمال كنیم، امكان پخش خودكار صفحات با قابلیت اعمال جلوههای ویژه و تنظیم زمان نمایش هر صفحه است. به كمك این بخش میتوانیم حالت تمام صفحه هنگام اجرای فایل (Open in FullScreen Mode)، رفتن خودكار به صفحه بعد پس از زمان دلخواه (Automatic advance to the next page)، زمان مكث برای هر صفحه (Duration)، قابلیت تكرار پس از اتمام اجـــــــرای فایل (Loop)، اعمال جلوههای ویژه برای زمان تعویض یك صفحه با صفحه دیگر (Transition) با 14 جلوه مختلف و تنظیم جهت (Direction) و سرعت (Speed) تعویض صفحات را انتخاب كنیم.
7. Water Mark: به كمك این بخش میتوانیم واترمارك دلخواه خود را برای جلوگیری از استفادههای غیرمجاز یا به منظور نمایش متون دلخواه روی كل صفحات اعمال كنیم. پس از فعالسازی این بخش از قسمت Add Water Mark و انتخاب نحوه نمایش آن (Foreground روی تصویر و Background پشت آن) میتوانیم از بخش Insert text متن دلخواه و از بخش Insert Image تصویر دلخواهی برای آن در نظر بگیریم كه در بخش متن میتوانیم نوع فونت، اندازه و رنگ آن را تنظیم و در بخش تصویر دلخواه خود را از قسمت Path فراخوانی كرده و تنظیمات مورد نظر را روی آن انجام دهیم.
در نهایت پس از اعمال تنظیمات مورد نظر به كمك دكمه Refresh Preview در قسمت بالای پانل OutPut پیشنمایشی از فایل خود را مشاهده میكنیم و با فشار دكمه Save در پایین پانل OutPut فایل ذخیره میشود. دقت كنید قبـــلا باید در پنجره Content تصاویر مورد نظر را جهت تولید فایل PDF انتخاب كنیم. با فعال كردن گزینه View PDF after save پس از ذخیرهسازی فایل PDF فایل ذخیره شده را اجرا كرده و نمایش میدهد.
در تهیه و تولید فایلهای PDF توسط این نرمافزار توجه به چند نكته ضروری است:
1. برای مشاهده جلوههای ویژه اعمال شده روی صفحات و تعویض خودكار صفحات باید نسخه جدیدAdobe Acrobat روی سیستم نصب شده باشد و در صورتی كه فایل مورد نظر توسط سایر نرمافزارهای PDF مثل PDF Reader یا نسخههای پایین آكروبات گشوده شود، ممكن است این جلوهها بدرستی نمایش داده نشود.
2. در بخشهایی كه امكان اضافهكردن متن فراهم بود مثل سربرگ، پابرگ و واتر مارك، در صورتی كه بخواهیم متون فارسی اضافه كنیم باید از فارسینویس مناسب و فونتهای مربوط به آن استفاده كنیم؛ در غیر این صورت، متون به صورت جدا از هم و معكوس درج خواهد شد.
منبع:jamejampress.ir
ویدیو مرتبط :
خروجی PDF از فایل ایندیزاین و Word
خواندن این مطلب را به شما پیشنهاد میکنیم :
ایجاد عمق میدان در تصاویر معمولی (فتوشاپ)
مجموعه گالری Blur
فیلتر Blur كه از مدتها قبل جزو فیلترهای اصلی فتوشاپ به شمار میآمد، فیلتری است كه از آن برای محو كردن تصویر در حالتهای مختلف استفاده میشود. در نسخه اخیر این فیلتر با معرفی مجموعه سه عضوی جدیدی به نامهای Iris Field و Tilt Shift قدرتی فوقالعاده برای ایجاد عمق میدان در تصاویر و عكسها ایجاد كرده است.
در هنر عكاسی با فوكوس كردن روی یك سوژه خاص و تار كردن اطراف آن میتوان به ایجاد عمق میدان اقدام كرد كه البته این كار علاوه بر نیاز به مهارت عكاس در استفاده از تكنیكهای عكاسی، نیازمند زمان كافی جهت تنظیم دوربین برای ثبت تصویر مناسب است. هرچند در همه حال این زمان در اختیار عكاس قرار ندارد و برای ثبت لحظات باید در عرض چند ثانیه دوربین تنظیم شده و عكس گرفته شود. اینجاست كه باز فتوشاپ به میدان آمده و قدرت خود را برای ایجاد این جلوه و عمق میدان نشان میدهد.
برای اعمال عمق میدان در نسخه جدید با مجموعه Blur Gallery سه فیلتر به نام Iris Field وTilt Shift معرفی شد كه به صورت موضعی امكان اعمال چند حالت محو شدگی را روی تصویر فراهم میآورد.
توسط این فیلترها نتیجه روی پیكسلهای تصویر اعمال شده و امكان بازگشت وجود نخواهد داشت. بنابر این بهتر است قبل از استفاده از این فیلترها با انتخاب بالاترین لایه در پانل لایهها و فشار همزمان دكمههای Alt+Ctrl+Shift+E یك لایه جدید حاوی تمامی محتویات لایههای زیرین ایجاد و فیلترها را روی آن لایه تست كنید.

Filed Blur
سادهترین فیلتر در بین این سه قابلیت جدید، Filed Blur است. وقتی این فیلتر روی تصویر اعمال میشود، آیكونی دایرهای شكل روی تصویر دیده میشود كه به كمك آن میتوانیم علاوه براین كه محل اعمال محو شدگی را تغییر میدهیم (با كلیك روی مركز آن و درگ به محل دلخواه) میشود مقدار محوشدگی را تنظیم كنیم (با كلیك روی دایره كناری و درگ به سمت بالا یا پایین). نكته جالب در این فیلتر امكان اضافه كردن چند منبع محوشدگی و تغییر و تنظیم مقادیر آنها به صورت دلخواه است كه نتیجه آن اعمال محوشدگیهای متفاوت و در برخی موارد از بین بردن اثر محو شدگی در قسمت خاصی از تصویر است.
در پنجره تنظیمات فیلتر در سمت راست نام هر سه فیلتر دیده میشود كه با كلیك روی تیك مقابل نام هر فیلتر، فعال یا غیرفعال میشود. برای تنظیم مقدار فیلتر از دكمه كشویی موجود در زیر نام فیلتر نیز میتوانیم استفاده كنیم. با فشار دكمه M از صفحه كلید میشود مسیر اعمال منابع محوشدگی را به صورت تصویر سیاه و سفید درآورد كه در این حالت رنگ سفید به منزله اعمال محو به صورت كامل رنگ سیاه به منزله وضوح كامل (اعمال نشدن محوشدگی) و رنگهای خاكستری با توجه به غلظت تیرگی با سفیدی درصدهای متفاوتی از محو شدگی را اعمال میكند.
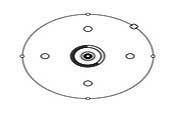
Iris Blur
دومین عضو این مجموعه امكان كنترل جامعی روی محدوده محو شده، اندازه، شدت و شكل آن فراهم میآورد. با فراخوانی آن علاوه بر نمایش آیكون دایره تنظیم مقدار و محل منبع محوشدگی دایره بزرگتری در اطراف آن دیده میشود كه به كمك آن میتوانیم شكل محدوده محوشدگی را بین حالت بیضی و مستطیل (با توجه به شكل تصویر) تغییر دهیم. به كمك چهار نقطه موجود در چهار ربع این دایره شكل محدوده و به كمك لوزی روی ضلع دایره میتوانیم مقدار خم شدگی كنارههای شكل و تبدیل به مستطیل شدن آن را تنظیم كنیم. به كمك دایرههای كوچك زرد رنگ داخل محدوده نیز میتوانیم لبههای اعمال محو شدگی را نرمتر یا تیزتر كنیم.
Tilt Shift
آخرین عضو این مجموعه، محوشدگی را به صورت شیب اعمال میكند. با استفاده از این فیلتر میتوانیم حالت لنزهای پرسپكتیو (تصویر محو در بالا و پایین و وضوح كامل در وسط تصویر) را شبیه سازی كنیم. این فیلتر یك منبع محوشدگی همانند فیلترهای قبلی دارد كه امكان تنظیم مكان و مقدار فیلتر را فراهم میآورد. علاوه بر آن دو خط ممتد در وسط و دو خط چین در بالا و پایین تصویر ظاهر شده و به كمك آنها میتوانیم محدوده شیب محوشدگی را تنظیم كنیم. به این صورت كه محدوده بین خطوط ممتد كاملا واضح و محدوده بین خط ممتد و خط چین نیمه محو و محدوده بالا یا پایین خط چین كاملا محو ظاهر میشود.
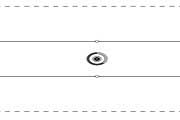
در سمت راست و پایین پنجره اعمال تنظیمات قسمتی قرار دارد كه به كمك آن میتوانیم حالت Bokeh را در تصویرمان شبیهسازی كنیم. با این تكنیك عكاسی محدوده محو تصویر به نقاط محو نورانی تبدیل و جلوه بسیار زیبایی ایجاد میشود.
همزمان با استفاده از هر سه نوع فیلتر، با فشار دكمه H از صفحه كلید میتوانیم به صورت موقت علائم فیلترها را از روی تصویر ناپدید و نتیجه نهایی اعمال فیلتر روی تصویر را مشاهده كنیم. همان طور كه قبلا نیز گفته شد، با فشار دكمه M نیز محدودههای اعمال فیلتر نمایش داده میشود.
در صورتی كه میخواستیم بدون استفاده از این ویژگیهای جدید، در تصاویر عمق میدان ایجاد كنیم باید راه طولانیتری را طی میكردیم تا به نتیجه مطلوب برسیم. به این منظور باید ابتدا لایه عكس خود را به حالت Smart Filter (از قسمت Filter\Convert to Smart filter) تبدیل كرده سپس فیلتر Gaussian Blur را به آن اعمال كنیم. در این حالت، فیلتر اعمال شده به صورت ماسك روی لایه مورد نظر عمل كرده و با اصول ماسك لایهها (استفاده از قلم مو ـ پاك كن به جای ابزارهای انتخاب) میتوانیم به ویرایش محدوده اعمال شده فیلتر مورد نظر بپردازیم و فیلتر را فقط در محدوده دلخواه تصویر خود اعمال كنیم. توجه داشته باشید در حالت تنظیم دستی، این عمل بسیار مشكل است.
منبع:jamejamonline.ir
 انتخاب جراح بینی - بهترین جراح بینی
انتخاب جراح بینی - بهترین جراح بینی  عکس: استهلال ماه مبارک رمضان
عکس: استهلال ماه مبارک رمضان  عکس: ارزش تیم های حاضر در یورو 2016
عکس: ارزش تیم های حاضر در یورو 2016