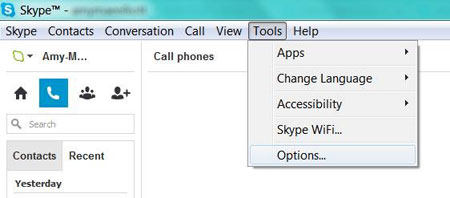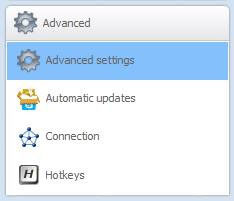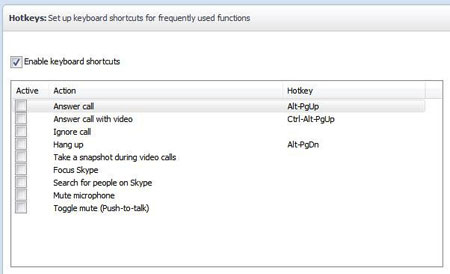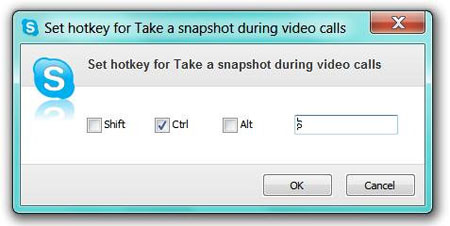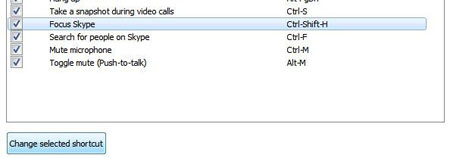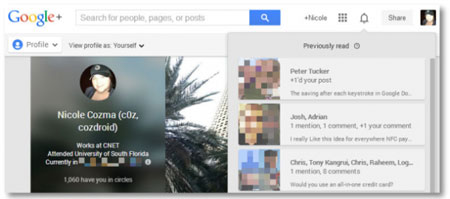دانش و فناوری
2 دقیقه پیش | گرفتن ویزای انگلیس در ایراناز زمانی که اخذ وقت سفارت انگلیس در تهران ممکن شد، بسیاری از مشکلات متقاضیان این ویزا نیز به فراموشی سپرده شد. اگر چه هنوز هم بعضی از متقاضیان این ویزا، به جهت تسریع مراحل ... |
2 دقیقه پیش | دوره مدیریت پروژه و کنترل پروژه با MSPپروژه چیست؟ پروژه به مجموعه ای از فعالیتها اطلاق می شود که برای رسیدن به هدف خاصی مانند ساختن یک برج، تاسیس یک بزرگراه، تولید یک نرم افزار و … انجام می شود. در همه پروژه ... |
اموزش ایجاد کلید های میانبر در اسکایپ
یکی از ابزار های معروف ارتباطی اسکایپ است همانطور که می دانید شما به راحتی می توانید تماس های تصویری رایگان را در سراسر جهان با اسکایپ انجام دهید.ما در اموزش های قبل چگونگی ثبت نام در اسکایپ را به شما اموزش دادیم در ادامه ی این سری از اموزش ها به اموزش کلید های میانبر ان ها می پردازیم.
برای اینکه کلید های میانبر را تعریف کنیم باید ابتدا hotkey یا دکمه های میانبر را در Skype فعال کنید. برای این کار به آدرس منوی tools و بعد از آن به گزینه ی option بروید:
بعد از این وارد تب Advanced بشوید و گزینه hotkey را انتخاب کنید.
بعد بر روی عبارت Enable keyboard shortcuts کلیک کنید.
در این مرحله باید دکمه ها را شخصی سازی کنید. برای این کار مراحل زیر را باید اجرا کنید:
برای این کار به راحتی بر روی چک باکس های هر آیتم کلیک کنید ( تیک بگذارید) در این مرحله به راحتی یک پنجره pop up باز می شود که به صورت زیر است :
حالا شما می توانید از ترکیب های بالا برای انتخاب کلیدهای میانبر کیبرد استفاده کنید. به عنوان مثال در بالا می توانید یکی از گزینه های ctrl و یا alt و یا shift را انتخاب کنید و یا اینکه حتی هر سه مورد را انتخاب کنید و در باکس عبارت، حرف یا… بگذارید و در نهایت هم ok را بزنید. در این باره باید بگوییم که در کادر بالا کلید میانبر به صورت ctrl + s می باشد.
زمانی که کلید میانبر را انتخاب کردید می توانید آن را باز تغییر دهید اما چگونه؟
برای تنظیم مجدد بر روی گزینه ی مورد نظری که می خواهید تغییر دهید مطابق عکس زیر کلیک کنید تا گزینه Change selected shortcut در انتهای آن مشخص شود:
حالا می توانید بر روی این گزینه کلیک کنید و تنظیمات را تغییر دهید و مجددا استفاده کنید. در واقع تعداد کلید های میانبر لازم تنها محدود به همین چند مورد می شود که می توانید کلمات کیبردی بسیاری برای آن ها طراحی کنید و به خوبی کنترل را به طور دلخواه در دست خود بگیرید.
منبع:ariamoons.com
ویدیو مرتبط :
ایجاد نمودار در اکسل با کلید میانبر
خواندن این مطلب را به شما پیشنهاد میکنیم :
۷ کلید میانبر صفحه کلید برای اطلاعیه های Google +
کلیدهای میانبر صفحهکلید به شما اجازه میدهد که سریع تر به محتوای Google + دسترسی پیدا کنید. این کلیدهای میانبر کار شما را آسان تر میکنید و دیگر لازم نیست که با ماوس کارکنید و یا خیلی مچ دست خود را جا بهجا کنید.
بهتر است بیشتر کلید های میانبر را بشناسید.
۱-بالا و پایین رفتن با کلیدهای جهتدار:
به شما اجازه میدهد که لیست اطلاعیهها را که بهصورت منو هستند را ببینید. از طریق یک نوار نازک آبی رنگ در سمت راست از منو شما میتوانید از اطلاعیههای جدید باخبر شوید.
۲-دوباره خواندن اطلاعیههای خواندهشده:
شما با پایین کشیدن نوار اسکرول و سپس زدن دکمه Enter بهصورت همزمان میتوانید دوباره اطلاعیه و پیغامهایی که قبل مشاهده کردهاید و خواندهاید را دوباره مرور کنید.
۳-باز کردن اطلاعیه انتخابشده:
زدن دکمههای Enter و O
4-کلیدهای جهتدار سمت چپ و راست:
به شما اجازه میدهد که اطلاعیههای قبلی یا بعدی را بازکنید و بخوانید. شما باید یک اطلاعیه را بهصورت باز داشته باشید که بتوانید از قابلیت استفاده کنید.
۵-استفاده از کلید D:
باعث میشود که اطلاعیهای را که خواندهاید را بهعنوان خواندهشده علامت بزنید.
۶-استفاده از کلید U:
شما را به لیست اطلاعیهها بازمیگرداند.
۷-ESC:
بستن تمامی پانل های اطلاعرسانی
متأسفانه گوگل هنوز کلیدهای میانبر برای سایر امکانات خود نساخته است و شما باید با استفاده از ماوس کارهای خود را انجام دهید.
منبع:gooyait.com
 انتخاب جراح بینی - بهترین جراح بینی
انتخاب جراح بینی - بهترین جراح بینی  عکس: استهلال ماه مبارک رمضان
عکس: استهلال ماه مبارک رمضان  عکس: ارزش تیم های حاضر در یورو 2016
عکس: ارزش تیم های حاضر در یورو 2016