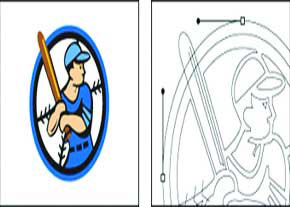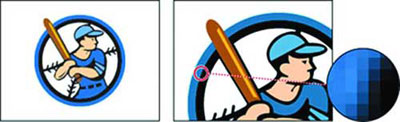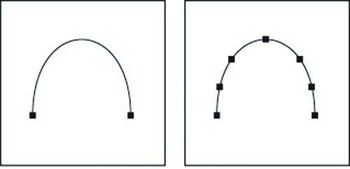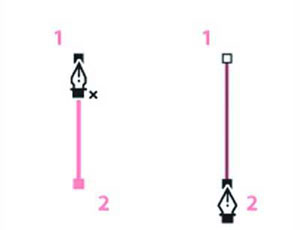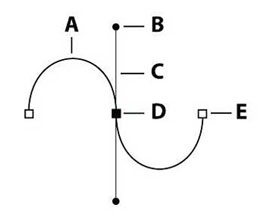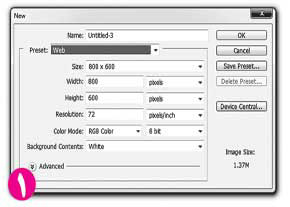دانش و فناوری
2 دقیقه پیش | گرفتن ویزای انگلیس در ایراناز زمانی که اخذ وقت سفارت انگلیس در تهران ممکن شد، بسیاری از مشکلات متقاضیان این ویزا نیز به فراموشی سپرده شد. اگر چه هنوز هم بعضی از متقاضیان این ویزا، به جهت تسریع مراحل ... |
2 دقیقه پیش | دوره مدیریت پروژه و کنترل پروژه با MSPپروژه چیست؟ پروژه به مجموعه ای از فعالیتها اطلاق می شود که برای رسیدن به هدف خاصی مانند ساختن یک برج، تاسیس یک بزرگراه، تولید یک نرم افزار و … انجام می شود. در همه پروژه ... |
استفاده از ابزارهای بُرداری در فتوشاپ
فتوشاپ - از ابتدای پیدایش گرافیك رایانهای و تولید نرمافزارهای آن ، جدال بین دو گروه معروف نرمافزارهای برداری و پیكسلی وجود داشته و همچنان این نبرد ادامه دارد. اما در اصل نمیتوان هیچ یك از این نرمافزارها را بر دیگری ترجیح داد و دیگری را از دور خارج كرد؛ زیرا با توجه به شرایط باید از هر دو گروه این تصاویر استفاده كرد.
در این بین، نرمافزارهای مختلفی معرفی شده است كه با توجه به عملكردشان در گروه پیكسلی یا برداری قرار میگیرد؛ اما معمولا بیشتر نرمافزارهای معروف با وجود قرارگرفتن در گروهی خاص، امكاناتی از تصاویر گروه دیگر را نیز پشتیبانی كرده و ابزارهایی برای كار با آنها را ارائه میكند. فتوشاپ نیز از این امر مستثنا نبوده و با وجود قرارگرفتن در گروه نرمافزارهای پایه پیكسلی، امكان طراحی و ویرایش اشكال برداری را نیز فراهم میآورد.
از مجموعه ابزارهای برداری در فتوشاپ ـ كه در گروه Pen قرار میگیرد ـ میتوان برای طراحی اشكال برداری، ایجاد انتخابهای دقیق، ایجاد مسیرهای متنوع و ماسكهای برداری برای كنترل چگونگی نمایش تصاویر استفاده كرد.
قبل از شروع به كار با اشكال و مسیرهای برداری، بهتر است اندكی درباره تفاوتهای دو گروه از تصاویر با هم صحبت كنیم. تصاویر bitmap كه معمولا رستر نیز نامیده میشوند، با كنار هم چیدن نقاطی به نام پیكسل به وجود میآید كه هر پیكسل با مكان و رنگ متفاوتی معرفی میشود. برای ویرایش هر تصویر پیكسلی باید مجموعهای از پیكسلهای كنار هم را ویرایش كرد؛ زیرا در این نوع تصاویر هر پیكسل وابستگی رنگی به پیكسل كناری خود دارد و یك طیف رنگی را تشكیل میدهد.
یك تصویر پیكسلی حاوی تعداد مشخصی پیكسل بوده و به همین دلیل به تغییر سایز بسیار حساس بوده و ممكن است با تغییر سایز، كمكیفیت به نظر برسد و لبههای تصویر به صورت دندانهدار دیده شود. تصاویر وكتور از خطوط و منحنیهایی كه به كمك روابط ریاضی ترسیم میشوند به وجود میآید. این نوع تصاویر با هر بار جابهجایی، تغییر اندازه یا تغییر رنگ دوباره از نو بازسازی و ترسیم میشود و به همین علت بهترین گزینه برای استفاده در اندازههای متفاوت است.
در فتوشاپ حاشیه اطراف اشكال برداری« مسیر» نامیده میشود. یك مسیر، یك منحنی یا یك خط است كه به تكهای مسیر و نقاط عطف تجزیه میشود. نقاط عطف مربعات كوچكی است كه در مسیر ایجاد شكل برداری در فواصل مشخصی ایجاد میشود و بین هر دو نقطهعطف یك تكه از مسیر دیده میشود.
مسیرها را میتوان به كمك ابزار Pen، Freeform Pen یا Shape ترسیم كرد. ابزار Pen مسیرها را با دقت فراوانی ترسیم میكند و امكان كنترل كامل آن وجود دارد. ابزار Shape مسیرهای مستطیل، بیضی و... شكل و ابزار Freeform Pen مسیرها را مثل حركت یك مداد روی كاغذ ترسیم میكند.
هر ابزار جعبه ابزار فتوشاپ، كلید میانبر مخصوصی برای خود دارد كه با فشار آن دكمه، ابزار انتخاب میشود و در صورتی كه همراه آن دكمه، دكمه Shift از صفحه كلید را نیز فشار دهیم، میتوانیم بین ابزارهای زیرمجموعه آن ابزار سوئیچ كنیم. مثلا با فشار دكمه P از صفحهكلید ابزار Pen فراخوانی شده و با فشار Shift+P این ابزار به ابزار Freeform Pen تبدیل میشود.
همان گونه كه قبلا گفته شد از مسیرها میتوان به عنوان یك ابزار انتخاب استفاده كرد. اشیای پیچیدهای را كه با سایر ابزارهای انتخاب بسختی قابل انتخاب است میتوان براحتی با كمك ترسیم مسیر انتخاب كرد. مزیت استفاده از مسیر برای انتخاب امكان ویرایش كامل آن و جابهجایی و تغییر مسیر ترسیم شده است.
مسیرها میتواند بسته یا باز ترسیم شود. یك مسیر باز مثل یك خط یك نقطه شروع و یك نقطه انتها دارد و یك مسیر باز مثل یك دایره حالت گردشی داشته و پیوسته است. نوع مسیری را كه ما ترسیم میكنیم، عملكرد آن را هنگام انتخاب و ویرایش مشخص میكند.
به كمك نوار تنظیمات ابزارهای ترسیم مسیر میتوانیم تنظیمات كاملی بر چگونگی عملكرد آنها انجام دهیم. در نسخه جدید فتوشاپ (6 CS)تغییرات جالبی در چگونگی عملكرد اشكال برداری ایجاد شده و این اشكال كاملا ماهیت برداری به خود گرفته است و میتوان برای آنها رنگ درون (Fill) و رنگ كناره (Stroke) تعریف كرد.
با انتخاب هر یك از ابزارهای ترسیم مسیر در نوار تنظیمات آن میتوان موارد زیر را مشاهده كرد:
به كمك اولین قسمت نوار تنظیمات میتوان نوع عملكرد ابزارهای ترسیم مسیر را مشخص كرد كه در حالت ترسیم مسیر (Path)، ترسیم شكل برداری (Vector) و... قابل انتخاب است. از قسمت بعدی Make میتوان برای تبدیل حالتهای مختلف مسیر (انتخاب، ماسك و شكل) به هم استفاده كرد. در ادامه میتوان مسیرهای مختلف را با حالتهای مورد نظر با هم تركیب یا از هم كم كرد. هنگام ترسیم مسیر، استفاده از نقاطعطف كمتر باعث ترسیم مسیر نرمتری خواهد شد كه هنگام استفاده باید به نكته دقت كرد.
از ابزار Pen برای ترسیم مسیرهای صاف، منحنی، بسته یا باز میتوان استفاده كرد. در صورتی كه با ابزارهای شبیه این ابزار كار نكرده باشید، ابتدا ممكن است كار با آن كمی گیجكننده به نظر آید اما پس از كمی تمرین و فهمیدن مفهوم قسمتهای مسیر و اینكه چگونه مسیر به كمك ابزار Penرسم میشود، ترسیم مسیر بسیار ساده خواهد بود. در ترسیم یك خط صاف كافی است با انتخاب ابزار، در محیط كاری فتوشاپ یككلیك كرده سپس با حركت ماوس و كلیك در نقطه دیگر خط را ترسیم كنید با تكرار این كار میتوان مسیرهای پیچیدهتری را به صورت دلخواه ایجاد كرد.
در انتهای یك مسیر باز برای تمامكردن ترسیم مسیر كافی است دوباره روی ابزار Pen در جعبه ابزار فتوشاپ كلیك كنیم تا كار طراحی مسیر به اتمام برسد. برای ایجاد یك مسیر منحنی، بعد از كلیك دوم و ایجاد نقطهعطف مسیر باید بدون رهاكردن ماوس عمل درگ را انجام دهیم تا خطوط جهت نمای مسیر در آن نقطه ظاهر شود سپس به كمك آنها انحنای دلخواه را در جهت مورد نظر روی مسیر خود اعمال كنیم. هر خط جهتنما دارای دو انتها و یك مربع كوچك در هر انتهاست كه با كلیك روی آن مربعها و درگ ماوس میتوانیم منحنی خود را ویرایش كنیم.
هر نقطهعطف به دو حالت منحنی و گوشه شكسته میتواند تعریف شود. هنگامی كه یك نقطهعطف به صورت گوشه منحنی باشد با تغییر و جابهجایی یك سر خط جهتنما خط جهتنمای دیگر نیز جابهجا میشود. اما اگر یك نقطهعطف به صورت گوشه شكسته تعریف شده باشد، هر یك از خطوط جهتنما به صورت مستقل قابل تغییر است. برای تبدیل مسیر منحنی به مسیر مستقیم كافی است هنگام كلیك ماوس دكمه Shift را از صفحه كلید فشار دهیم. برای ترسیم مسیر بسته باید پس از اتمام ترسیم مسیر ماوس را روی نقطه شروع آورده و با كلیك ماوس رد آن نقطه مسیر بسته را كامل كنیم. هنگامی كه ماوس روی نقطه شروع قرار گیرد، كنار كرسر ماوس یك دایره كوچك ظاهر میشود.
پس از ترسیم، هر مسیر و نقاطعطف آنها قابل ویرایش و جابهجایی بوده و میتوان آنها را به صورت دلخواه تغییر داد. برای ویرایش هر تكه از مسیر باید نقطهعطف متناظر با آن انتخاب و ویرایش شود. برای ویرایش یك مسیر باید از ابزار Direct Select برای انتخاب نقاط عطف یا بخشهای مسیر استفاده كرد. هنگام ترسیم یك مسیر اگر به پانل مسیرها (Path) دقت كنیم خواهیم دید كه یك مسیر موقت با نام Work Path ایجاد میشود كه پس از اتمام ترسیم مسیر در صورت فراخوانی مجدد ابزار ترسیم مسیر حذف شده و شكل مسیر جدید در آن ایجاد میشود. برای جلوگیری از حذف این مسیر و ذخیره آن بعد از ترسیم مسیر، میتوانیم با دوبار كلیك روی Work Path در پانل مسیرها و تعریف یك نام آن را ذخیره كرد.
منبع:jamejamonline.ir
ویدیو مرتبط :
ابزارهای فتوشاپ , جعبه ابزار فتوشاپ برای عکاسان
خواندن این مطلب را به شما پیشنهاد میکنیم :
ابزارهای اعمال رنگ (فتوشاپ)
در ادامه آشنایی با ابزارهای طراحی و رتوش، در این مطلب در نظر داریم شما را با 2 گروه از این مجموعه ابزارها آشنا کنیم. در ششمین گروه 2 ابزار برای رنگآمیزی پروژه با نامهای Gradient و Paint bucket گنجانده شده است که با کمک آنها میتوانید در محدوده مورد نظر تصویر، رنگ یا رنگهای دلخواه را با حالتهای متنوع اعمال کنید.
Gradient Tool
در اولین عضو این گروه که با نام Gradient معرفی شده میتوانیم شیب رنگی از رنگهای دلخواه خود را در محدوده مورد نظر تصویر پیاده کنید. روش استفاده از این ابزار به این گونه است که پس از انتخاب ابزار از جعبه ابزار یا با فشار دکمه G از صفحه کلید، در قسمتی از محیط کاری کلیک نکرده سپس با درگ ماوس به مکان دلخواه و رها کردن آن، شیب رنگی که به صورت پیشفرض از رنگ زمینه تا پسزمینه خواهد بود، اعمال خواهد شد. با تغییر محل کلیک، جهت درگ و محل رهاسازی ماوس حالتهای مختلفی از شیب رنگی را میتوان به وجود آورد. در نوار Option این ابزار 2قسمت برای تنظیم این ابزار وجود دارد؛ در قسمت اول با کلیک روی مثلث انتهای این قسمت، انواع شیبهای مختلف رنگی را مشاهده میکنید که با کلیک روی هر یک از آنها میتوانید شیب رنگ انتخاب شده را روی پروژه خود اعمال کنید. اولین عضو این مجموعه شیب رنگی برگرفته از رنگهای زمینه و پسزمینه بوده و با تغییر این رنگها عوض خواهد شد. دومین عضو مجموعه نیز از رنگ زمینه به سمت شفافیت حرکت میکند، یعنی رفتهرفته رنگ زمینه کمرنگتر میشود، ولی رنگ دیگری جایگزین آن نشده و لایه پایینی (در صورت وجود) از زیر آن دیده میشود.
در صورتی که رنگهای موجود در این مجموعه جوابگوی نیازتان نباشد میتوانید گروههای مختلفی از شیبهای رنگی را با کلیک روی علامت مثلث واقع در سمت راست و بالای پنجره انتخاب و فراخوانی کنید. اگر بخواهید خودتان رنگهای دلخواهی را در شیبهای رنگ تعریف کنید کافی است به جای کلیک روی مثلث روی قسمت مستطیلی آن کلیک کنید تا پنجره Gradient Editor باز شود. در این پنجره از دکمه Load جهت فراخوانی شیبهای رنگی ذخیره شده و از دکمه Save برای ذخیرهکردن شیب رنگی ایجاد شده توسط خودتان استفاده کنید. برای ایجاد شیبهای رنگی جدید میتوانید از قسمت پایین پنجره Gradient Editor استفاده کنید. برای این منظور میتوانید با کلیک روی مربعهای کوچک زیر شیب رنگی و فعال کردن انتخاب رنگ، نسبت به تغییر رنگ گرادیان اقدام کنید حتی میتوانید با کلیک در قسمت پایین مستطیل شیب رنگی (هنگامیکه شکل ماوس تبدیل به دست میشود) رنگ جدیدی ایجاد کرده و از قسمت پایین نسبت به تغییر رنگ آن اقدام کرده و در نهایت با کلیک روی دکمهsave گرادیان تغییر یافته را ذخیره کنید.
علاوه بر امکان تغییر رنگ گرادیان، با کلیک در قسمت دوم نوار Option این ابزار روی یکی از شکلهای دلخواه میتوان یکی از آنها را انتخاب کرد. در این قسمت 5 حالت مختلف برای اعمال شیب رنگی وجود دارد که عبارتند از Linear خطی، Radial دایرهای، Angle زاویهای،Reflected انعکاسی، Diamond الماسی.
Paint bucket Tool
به کمک ابزار Paint bucket(سطل رنگ) میتوانیم رنگی را که به عنوان رنگ زمینه انتخاب شده روی محدوده دلخواهی از تصویر خود اعمال کنیم. دقت کنید که این ابزار نیز همانند ابزار
Magic Wand با شناسایی رنگهای مشابه رنگ قسمت کلیک شده در آن محدوده اعمال میشود که با تغییر مقدار Tolerance در نوار Option ابزار سطل رنگ میتوان این محدوده رنگهای مشابه را افزایش یا کاهش داد.
در هفتمین گروه از ابزارهای فتوشاپ 3 ابزار قرار گرفته که عبارتند از ابزار محو کردن(Blur) ، ابزار افزایش وضوح (Sharpen) و ابزار نقاشی با انگشت (Smudge). هر سه این ابزارها دارای ماهیت قلممویی بوده و با کلیک راست در محیط کاری و بعد از انتخاب آنها میتوان نسبت به تغییر ویژگیهای قلممویی آنها مثل اندازه، سختی و شکل قلممو اقدام کرد.
Blur
به کمک اولین ابزار این مجموعه میتوانید وضوح قسمت دلخواهی از پروژه خود را کاهش داده و آن را محو کنید. در این ابزار با استفاده از ویژگی قلممویی و انتخاب شکلهای مختلف برای نوک قلممو میتوان جلوههای زیبایی در پروژه خود ایجاد کرد.
Sharpen
کار دومین ابزار این گروه درست عکس ابزار قبلی است؛ یعنی میتوانید به کمک آن وضوح قسمت مورد نظر تصویر را تا حدودی افزایش دهید؛ فقط باید دقت کرد که استفاده بیش از حد از این ابزار میتواند باعث پیکسلی شدن تصویر در قسمت مورد نظر شود.
Smudge
زمانی که روی یک نقاشی رنگ روغنی که هنوز خشک نشده باشد انگشت خود را بکشید در قسمتی که انگشت روی آن کشیده شده رنگ جابهجا شده و حرکت میکند و مقدار آن بستگی به فشار انگشتتان خواهد داشت، حال اگر انگشت را با فشار بیشتری حرکت دهیم ممکن است رنگ آن قسمت کاملا جابهجا شود. سومین ابزار این گروه دقیقا عملی مشابه حالت ذکر شده انجام میدهد و با تنظیم اندازه قلممو در کلیک راست و تنظیم مقدار فشار (Strength) از قسمت نوار Option این ابزار میتوان تصاویر جالبی را ایجاد کرد.
برای این که عملکرد این ابزار را کاملا متوجه شوید میخواهیم با هم تمرینی را به ترتیب مراحل زیر انجام دهیم:
1- از قسمت File/New پروژه جدید را در ابعاد 600×800 پیکسل و رزولوشن 72 تعریف کنید.
2 -با زدن دکمه D از صفحه کلید رنگهای پیشفرض سیاه و سفید را به عنوان رنگهای زمینه و پسزمینه برگزینید.
3 -با فشار دادن همزمان دکمههای Alt+Delete از صفحه کلید، رنگ لایه موجود را به سیاه تغییر دهید.
4- کلید F7 را جهت مشاهده پانل لایهها فشار داده و با فشار دادن همزمان دکمههای Alt+Shift+Ctrl+N از صفحه کلید یک لایه خالی جدید ایجاد کنید.
5- با زدن دکمه X از صفحه کلید جای رنگهای زمینه و پسزمینه را عوض کرده و رنگ سفید را به عنوان رنگ زمینه تعریف کنید.
6 -با زدن دکمه B از صفحه کلید ابزار قلممو را انتخاب سپس با راست کلیک در محیط کاری و انتخاب اندازه 30 پیکسل و سختی صفر درصد خطی را مطابق شکل از بالا به پایین ترسیم کنید.
7- حال با انتخاب ابزار Smudge و تنظیم اندازه 120 پیکسل برای آن و Strength، 50 درصد در قسمت پایین تصویر کلیک کرده وماوس را به صورت زیگزاگ به سمت بالای خط ترسیم شده حرکت دهید تا خط مورد نظر شکل دود به خودش بگیرد.
منبع:jamjamonline.ir
 انتخاب جراح بینی - بهترین جراح بینی
انتخاب جراح بینی - بهترین جراح بینی  عکس: استهلال ماه مبارک رمضان
عکس: استهلال ماه مبارک رمضان  عکس: ارزش تیم های حاضر در یورو 2016
عکس: ارزش تیم های حاضر در یورو 2016