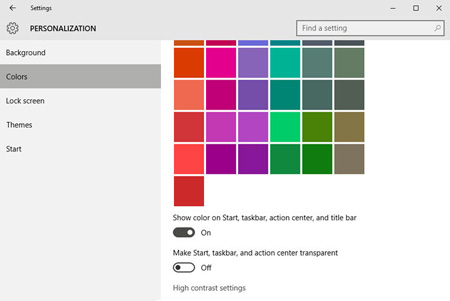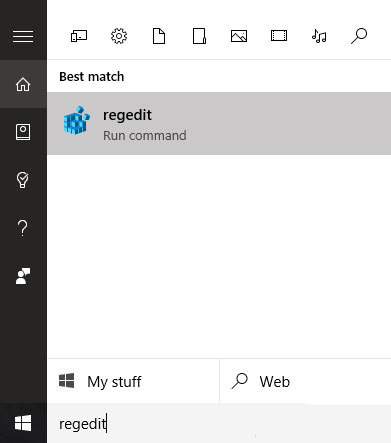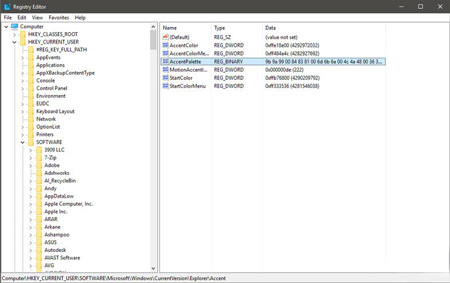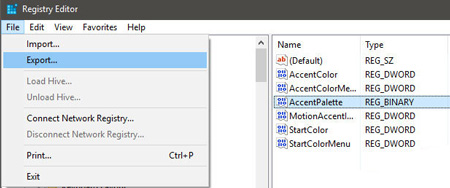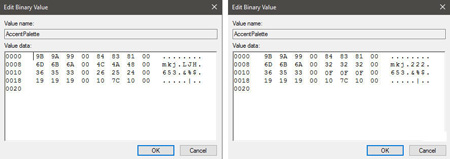دانش و فناوری
2 دقیقه پیش | گرفتن ویزای انگلیس در ایراناز زمانی که اخذ وقت سفارت انگلیس در تهران ممکن شد، بسیاری از مشکلات متقاضیان این ویزا نیز به فراموشی سپرده شد. اگر چه هنوز هم بعضی از متقاضیان این ویزا، به جهت تسریع مراحل ... |
2 دقیقه پیش | دوره مدیریت پروژه و کنترل پروژه با MSPپروژه چیست؟ پروژه به مجموعه ای از فعالیتها اطلاق می شود که برای رسیدن به هدف خاصی مانند ساختن یک برج، تاسیس یک بزرگراه، تولید یک نرم افزار و … انجام می شود. در همه پروژه ... |
از ترفند عجیب ویندوز 10 جا نمانید + آموزش
تغییر رنگ محیط ویندوز 10 به رنگهای دلخواه
یکی از قابلیتهای ویندوز 10 امکان تغییر رنگ محیط ویندوز به رنگهای دلخواه کاربر است، اما اگر دوست داشته باشید رنگ Start Menu بدون توجه به رنگ بخشهای دیگر همواره تیره باشد، می توانید با راهحلی که برای شما داریم این کار را انجام دهید.
مایکروسافت نام تمهای رنگی ویندوز را Accent گذاشته است تا رنگ قسمتهای مختلف به انتخاب کاربر تغییر کند، اما اگر نخواهید این رنگها را در نوار وظیفه و استارت منو ببینید چه راهی وجود دارد؟ متاسفانه در این صورت نمیتوانید از هیچ رنگی استفاده کنید ، اما نگران نباشید زیرا با کمی دستکاری در رجیستری ویندوز 10 میتوانید از تم رنگی به همراه استارت منو تیره بهره ببرید.
برای بهره بردن از چنین روشی، مراحل زیر را به ترتیب انجام دهید:
1. بخش Settings را باز کنید و سپس وارد قسمت Personalization شوید. در پایینترین قسمت از تب Colors، گزینه «Automatically pick an accent color from my background» را در حالت Off قرار دهید.
تغییر تمهای رنگی ویندوز 10
2. با تایپ «regedit» در نوار جستجو/کورتانا، رجیستری ویندوز را اجرا کنید.
3. پس از باز شدن رجیستری به مسیر
HKEY_CURRENT_USER>SOFTWARE>Microsoft>Windows> CurrentVersion>Explorer>Accent
بروید.
ترفند تغییر تم های ویندوز 10
4. از بخش سمت راست، کلید «AccentPalette» را انتخاب کنید و سپس با استفاده از مسیر File>Export از کلید مربوط به پلت رنگ بکآپ بگیرید.
5. حالا تنظیمات کلید «AccentPalette» را باز کنید و مقدار داخل ستونهای 5، 6 و 7 از سطر دوم را به 32 و مقدار داخل ستونهای مشابه از سطر سوم را به 0F تغییر دهید.
6. حالا روی گزینه OK کلیک کنید، سپس کامپیوتر خود را ریست کنید. پس از ریست نوارهای عنوان رنگی و سایر بخشها مانند استارت منو، نوار وظیفه و action center تیره خواهند شد.
پس از انجام مراحل بالا، در صورتی که از نتیجه راضی نبودید با قرار دادن گزینه مرحله شماره 1 را در حالت On قرار دهید.
منبع:yjc.ir
ویدیو مرتبط :
10 ترفند ویندوز 10 که احتمالا نمی دانید!
خواندن این مطلب را به شما پیشنهاد میکنیم :
10 نکته و ترفند برای آشنایی با«ویندوز 8»
در سیستمعامل جدید شرکت «مایکروسافت» به نام «ویندوز 8» قابلیتها و امکانات متعدد جدیدی به چشم میخورد. ممکن است کار با آنها در نگاه اول برای کاربران سخت به نظر برسد، در صورتی که رابط کاربری «ویندوز 8» بسیار نیز کاربرپسند است. در این ترفند قصد داریم به معرفی 10 نکته و ترفند برای آشنایی بیشتر با «ویندوز 8» بپردازیم.
1. خاموش کردن دستگاه
خاموش کردن کامپیوتر در ویندوز 8 مقداری متفاوت از قبل است. برای این کار بایستی در نمایه Metro، نشانگر ماوس را بر روی دکمه Start در گوشه سمت چپ صفحه ببرید و سپس Settings را انتخاب کنید. در سمت راست، منویی ظاهر خواهد شد که شما میتوانید با مراجعه به Power، اقدام به خاموش کردن دستگاه کنید.
2. تبدیل درجه حرارت به سانتیگراد
در برنامه مربوط به آبوهوای موجود در نمایه Metro که با عنوان Weather مشخص شده است، به طور پیشفرض درجه هوا با واحد فارنهایت مشخص شده است. در صورتی که دوست دارید دما با سانتیگراد نمایش داده شود، کافی است کلیدهای ترکیبی Windows + C را فشار داده و به Settings بروید. در این قسمت میتوانید تغییرات لازم را اعمال نمایید.
3. عبور سریع از Lock Screen
در نمایه Metro «ویندوز 8» صفحهای به نام Lock Screen تعبیه شده است (ترفندستان) که پیش از ورود به ویندوز نمایش داده میشود. در صورتی که از صفحه نمایش لمسی استفاده میکنید با کشیدن انگشت خود بر روی صفحه میتوانید از این صفحه عبور کنید. همچنین با استفاده از دوبار کلیک ماوس و یا فشردن کلید Enter کیبورد نیز میتوانید صفحه Lock Screen را رد کنید.
4. جستجوی سریع
در صورتی که قصد جستجوی محتویات کامپیوتر را دارید و در صفحه آغازین نمایه Metro حضور دارید کافی است شروع به تایپ عبارت مورد نظر خود کنید. خواهید دید که صفحه جستجو ظاهر میگردد.
5. مشاهده برنامههای مورد علاقه به هنگام جستجو
در قسمت جستجو، لیستی از همه برنامههای نصب شده به چشم میخورد. برای ویرایش این لیست میتوانید به Control Panel رفته، بر روی منوی Search در سمتراست صفحه کلیک کرده و برنامههای مورد علاقه خود را به آن منتقل کنید.
6. باز نمودن Task Manager
در «ویندوز 8» نیز به مانند ویندوزهای قبلی با فشردن کلیدهای ترکیبی Ctrl+Shift+Esc میتوانید به Task Manager ویندوز دسترسی داشته باشید.
7. راهاندازی مجدد Windows Explorer
در «ویندوز 8» به مانند ویندوزهای قبلی امکان بستن کامل سرویس Windows Explorer یا explorer.exe وجود ندارد. با این حال شما میتوانید پس از مراجعه به Task Manager و انتخاب Windows Explorer بر روی دکمه Restart موجود در Task Manager کلیک کنید تا این سرویس از نو راهاندازی شود.
8. باز نمودن سریع منوی File History
شما میتوانید برای مشاهده تاریخچه هر فایل از قابلیت File History در «ویندوز 8» استفاده کنید. این قابلیت این امکان را فراهم میکند تا فایل خود را به نسخه قبلی آن بازگردانی کنید. برای این کار در هر پوشه، برای دسترسی سریع به File History میتوانید از سه دکمه پایین صفحه استفاده کنید. این دکمهها امکان بازگردانی فایل انتخابی را فراهم میکنند.
9. پیشنمایش پشتیبان فایلها
فایلهای Backup یا پشتیبان برخی فایلها که توسط قابلیت File History فراهم شده است، به صورت تصاویر کوچک نمایش داده میشود. کافی است آیکن آنها را انتخاب نمایید تا محتویات آنها قابل مشاهده شود.
10. افزودن برنامههای دیگر به صفحه آغازین نمایه Metro
شما میتوانید علاوه بر برنامههایی نظیر Weather و News، برنامههای دیگری را نیز به صفحه آغازین نمایه Metro اضافه کنید. برای این کار کافی است نام برنامه را جستجو کرده و پس از نمایش نتایج جستجو بر روی آن راستکلیک نموده و Pin را انتخاب نمایید. برای این که این برنامه از این قسمت حذف شود، میتوانید مجدد راستکلیک کرده و Unpin را انتخاب نمایید.
منبع:tarfandstan.com
 انتخاب جراح بینی - بهترین جراح بینی
انتخاب جراح بینی - بهترین جراح بینی  عکس: استهلال ماه مبارک رمضان
عکس: استهلال ماه مبارک رمضان  عکس: ارزش تیم های حاضر در یورو 2016
عکس: ارزش تیم های حاضر در یورو 2016