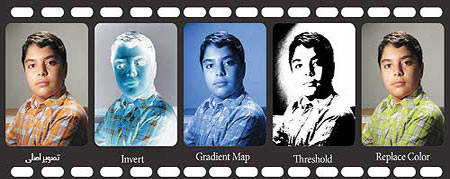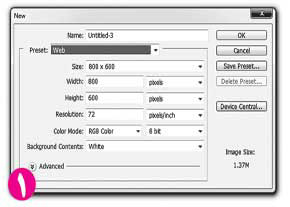دانش و فناوری
2 دقیقه پیش | گرفتن ویزای انگلیس در ایراناز زمانی که اخذ وقت سفارت انگلیس در تهران ممکن شد، بسیاری از مشکلات متقاضیان این ویزا نیز به فراموشی سپرده شد. اگر چه هنوز هم بعضی از متقاضیان این ویزا، به جهت تسریع مراحل ... |
2 دقیقه پیش | دوره مدیریت پروژه و کنترل پروژه با MSPپروژه چیست؟ پروژه به مجموعه ای از فعالیتها اطلاق می شود که برای رسیدن به هدف خاصی مانند ساختن یک برج، تاسیس یک بزرگراه، تولید یک نرم افزار و … انجام می شود. در همه پروژه ... |
ابزارهای تنظیم نور و رنگ (فتوشاپ)
مجموعه فرامینی كه در قسمت Adjustment منوی Image قرار دارد شامل فرامینی میشود كه به ما در تنظیم نور و رنگ تصاویر یا اعمال تغییرات روی آنها كمك میكند. در این شماره میخواهیم با آنها آشنا شویم.
Brightness & Contrast
كنتراست یعنی تضاد و تفاوت بین سیاهترین و سفیدترین نقطه موجود در تصویر. به كمك این بخش میتوان علاوه بر تنظیم نور تصویر، به تصاویری كه كنتراست پایینی دارند (یعنی فاصله بین سیاهترین قسمت و سفیدترین قسمت آنها كم است و خاكستری به نظر میرسند ) جان و روح تازهای بخشیده و جذابیت را به آن برگردانیم.
Level
در فرمان Brightness & Contrast فقط به یك شكل امكان تنظیم كنتراست وجود دارد و با تنظیم قسمتهای روشن تصویر، قسمتهای تیره نیز به همان اندازه جا به جا میشود. در این فرمان میتوانیم 3 مولفه اصلی تصویر از لحاظ نور یعنی سفیدی، سیاهی و میانمایهها (بین سیاه و سفید) را به صورت جداگانه تنظیم و برای هر یك مقادیر دلخواهی را تعریف كنیم.
Curves
این فرمان در واقع حالت پیشرفته فرمان قبلی است؛ به این صورت كه در فرمان قبلی3 ناحیه نوری تصویر تنظیم میشد و در این فرمان در 16 سطح مختلف امكان انتخاب و تنظیم به وجود میآید. فقط باید دقت كرد بدون تسلط به استفاده از این فرمان، نتیجه عكس به دست آمده و تصویر معیوبتر خواهد شد.
Exposure
در هنر عكاسی نوردهی عكس را اصطلاحا Exposure میگویند كه در بهترین حالت آن همه بخشهای عكس به صورت مناسب دیده میشود؛ نور تصویر نه زیاد و نه كم است. این فرمان نیز به ما در شبیهسازی این عمل كمك كرده و با آن میتوانیم نور پیكسلهای تصویر خود را از لحاظ تیرگی و روشنی تنظیم كنیم.البته كاربرد اصلی این فرمان در تصاویر HDR است.
Vibrance
در این فرمان 2 گزینه برای تنظیم غلظت رنگ تصویر وجود دارد.از گزینه Saturation برای تغییر غلظت رنگی كل پیكسلهای تصویر استفاده میشود، اما گزینه Vibrance بیشتر روی پیكسلهایی از تصویر تاثیر میگذارد كه غلظت رنگی كمتری داشته باشند.
Hue/Saturation
به كمك این بخش میتوانیم 3 پارامتر رنگی تصویر خود یعنی نوع رنگ (Hue)، غلظت (Saturation) و روشنایی رنگ (Lightness) را تنظیم و در صورت نیاز تصحیح كنیم.
Color Balance
با تنظیم وایت بالانس در عكاسی دیجیتال در واقع ما كاری میكنیم كه بخش سفید تصویر گرفته و به صورت كاملا سفید دیده شود و تمایل به هیچ رنگ دیگری نداشته باشد. اگر به هر صورت این اتفاق هنگام عكاسی نیفتاده باشد و بخواهیم بعدا ته مایه رنگی موجود در تصویر خود را از بین برده و اصطلاحا آن را وایت بالانس كنیم، میتوانیم به كمك این بخش و ابزارهای موجود در آن این عمل را انجام دهیم.
Black & White
در نگارشهای گذشته فتوشاپ برای سیاه و سفید كردن یك تصویر رنگی تنها كاری كه میتوانستیم انجام دهیم از بین بردن غلظت رنگی آن یا تبدیل تصویر به حالت Desaturate بود كه متاسفانه این فرامین در همه تصاویر نتیجه قابل قبولی نداشت. به كمك فرمان Black & White براحتی میتوان علاوه بر تبدیل تصویر رنگی خود به یك تصویر سیاه و سفید، كنترل غلظت رنگ خاكستری محدوده رنگی را به صورت دلخواه تنظیم كرد و بهترین تصویر سیاه و سفید را به دست آوریم.
Photo Filter
این بخش شبیه سازی استفاده از فیلترهای رنگی عكاسی بوده و ته مایه رنگی از رنگ مورد نظر را به كل تصویر اعمال میكند.
Channel Mixer
این فرمان علاوه بر این كه امكان تنظیم رنگ یك تصویر را با اختلاط مجدد كانالهای رنگی آن فراهم میآورد، گزینههایی برای ایجاد تصاویر سیاه و سفید نیز در اختیار ما قرار میدهد.
Invert
در روشهای سنتی چاپ عكس ابتدا تصاویر فیلم عكاسی به صورت نگاتیو (معكوس) ظاهر شده و با تاباندن نور روی كاغذ حساس عكاسی و قرار دادن این نگاتیو در جلوی آن، تصویر به تصویر پزوتیو(مثبت) تبدیل شده و قابل مشاهده میشد.به كمك این فرمان میتوانیم با اسكن نگاتیوهای قدیمی، آنها را به تصویر مثبت تبدیل كنیم. این فرمان جای سفیدترین و سیاهترین سطح و به تبع آن میانمایههای سطوح مختلف را به صورت قرینه با هم عوض كرده و تصویر را به صورت نگاتیو یا برعكس تبدیل میكند.
Posterize
در صورتی كه بتوانیم تعداد رنگهای تشكیل دهنده یك تصویر را كمتر كنیم، میتوانیم به صورت پوستری تصویر را چاپ و تكثیر كنیم؛ یعنی برای هر رنگ یك شابلن تهیه كرده و با اعمال رنگ به شابلن، تصویر چاپ شده ای به دست آوریم. این فرمان، رنگهای تشكیلدهنده تصویر را به تعداد دلخواه كم میكند و امكان چاپ دستی تصویر مورد نظر را فراهم میآورد.
Threshold
به كمك این فرمان میتوانیم نمونه سیاه و سفیدی از تصویر خود را ایجاد كنیم، به صورتی كه هیچ میانمایه خاكستری در آن وجود نداشته و فقط از رنگهای سیاه و سفید تشكیل شده باشد.
Gradient Map
در این فرمان میتوانیم شیبی از رنگهای مختلف را به جای رنگهای اصلی تصویر، جایگزین كرده و جلوههای خاصی را به تصویر خود بدهیم.
Selective Color
با استفاده از این فرمان میتوانید میزان رنگهای پردازش شده هر رنگ اولیه انتخابی را بدون تاثیر در رنگهای اولیه دیگر تغییر داده و ویرایش كنید.
به عنوان مثال، شما میتوانید اجزای فیروزه ای رنگ موجود در رنگ سبز یك تصویر را بدون تاثیر در اجزای فیروزه ای رنگ آبی آن تصویر تغییر دهید.
Shadow Highlight
این فرمان به ما در اصلاح تصاویری كه دارای كنتراست بالایی بوده اما میانمایههای كمی دارند كمك میكند، زیرا تصویر اصلی خیلی جالب به نظر نمیرسد مثل هنگامیكه یك منبع نور پشت سر ما قرار گرفته و بدون فلاش عكس انداخته باشیم. در این صورت تصویر ما تیره و تصویر پشت ما روشن بوده و جزئیات تصویر نمایان نخواهد شد.
HDR Toning
از این قسمت برای تنظیم تصاویر HDR (تصاویر با جزئیات زیاد) كه از تركیب3 تصویر با حالتهای روشنایی متفاوت (تصویر با روشنایی بالا، تصویر معمولی و تصویر با روشنایی پایین) به دست میآید، استفاده میشود.
Variation
به كمك این بخش نیز میتوانیم همانند فرمان Color Balance ته مایه رنگی تصویر را از بین ببریم، با این مزیت كه در این فرمان میتوانیم حالتهای مختلف رنگی تصویر را ببینیم و بهترین حالت را انتخاب كرده سپس روی تصویر اصلی اعمال كنیم.
Desaturate
این فرمان غلظت رنگی پیكسلهای تصویر را از بین میبرد و تصویر رنگی به تصویر سیاه و سفید تبدیل میشود.
Match Color
در صورتی كه سراغ مونتاژ تصاویر رفته باشید حتما با مشكل نداشتن تشابه رنگهای یك تصویر با تصویر مورد نظر جهت مونتاژ مواجه شدهاید. به كمك این فرمان میتوانیم رنگ یك تصویر را با رنگ تصویر دیگر هماهنگ كنیم تا هنگام مونتاژ قابل تشخیص نباشد.
Replace Color
با این فرمان میتوانیم رنگ دلخواهی از تصویر خود را بدون انتخاب تغییر داده و به رنگ دیگری تبدیل كنیم. این فرمان در واقع تركیبی از فرامین Color Range و Hue/Saturation است.
Equalize
این فرمان برای بهینهكردن رنگ تصاویر استفاده میشود. به این صورت كه مقادیر روشنایی موجود در تصویر را دریافت و آن را به صورت یكنواخت در كل تصویر پخش میكند.
منبع:jamejamonline.ir
ویدیو مرتبط :
تنظیم رنگ در فتوشاپ
خواندن این مطلب را به شما پیشنهاد میکنیم :
ابزارهای اعمال رنگ (فتوشاپ)
در ادامه آشنایی با ابزارهای طراحی و رتوش، در این مطلب در نظر داریم شما را با 2 گروه از این مجموعه ابزارها آشنا کنیم. در ششمین گروه 2 ابزار برای رنگآمیزی پروژه با نامهای Gradient و Paint bucket گنجانده شده است که با کمک آنها میتوانید در محدوده مورد نظر تصویر، رنگ یا رنگهای دلخواه را با حالتهای متنوع اعمال کنید.
Gradient Tool
در اولین عضو این گروه که با نام Gradient معرفی شده میتوانیم شیب رنگی از رنگهای دلخواه خود را در محدوده مورد نظر تصویر پیاده کنید. روش استفاده از این ابزار به این گونه است که پس از انتخاب ابزار از جعبه ابزار یا با فشار دکمه G از صفحه کلید، در قسمتی از محیط کاری کلیک نکرده سپس با درگ ماوس به مکان دلخواه و رها کردن آن، شیب رنگی که به صورت پیشفرض از رنگ زمینه تا پسزمینه خواهد بود، اعمال خواهد شد. با تغییر محل کلیک، جهت درگ و محل رهاسازی ماوس حالتهای مختلفی از شیب رنگی را میتوان به وجود آورد. در نوار Option این ابزار 2قسمت برای تنظیم این ابزار وجود دارد؛ در قسمت اول با کلیک روی مثلث انتهای این قسمت، انواع شیبهای مختلف رنگی را مشاهده میکنید که با کلیک روی هر یک از آنها میتوانید شیب رنگ انتخاب شده را روی پروژه خود اعمال کنید. اولین عضو این مجموعه شیب رنگی برگرفته از رنگهای زمینه و پسزمینه بوده و با تغییر این رنگها عوض خواهد شد. دومین عضو مجموعه نیز از رنگ زمینه به سمت شفافیت حرکت میکند، یعنی رفتهرفته رنگ زمینه کمرنگتر میشود، ولی رنگ دیگری جایگزین آن نشده و لایه پایینی (در صورت وجود) از زیر آن دیده میشود.
در صورتی که رنگهای موجود در این مجموعه جوابگوی نیازتان نباشد میتوانید گروههای مختلفی از شیبهای رنگی را با کلیک روی علامت مثلث واقع در سمت راست و بالای پنجره انتخاب و فراخوانی کنید. اگر بخواهید خودتان رنگهای دلخواهی را در شیبهای رنگ تعریف کنید کافی است به جای کلیک روی مثلث روی قسمت مستطیلی آن کلیک کنید تا پنجره Gradient Editor باز شود. در این پنجره از دکمه Load جهت فراخوانی شیبهای رنگی ذخیره شده و از دکمه Save برای ذخیرهکردن شیب رنگی ایجاد شده توسط خودتان استفاده کنید. برای ایجاد شیبهای رنگی جدید میتوانید از قسمت پایین پنجره Gradient Editor استفاده کنید. برای این منظور میتوانید با کلیک روی مربعهای کوچک زیر شیب رنگی و فعال کردن انتخاب رنگ، نسبت به تغییر رنگ گرادیان اقدام کنید حتی میتوانید با کلیک در قسمت پایین مستطیل شیب رنگی (هنگامیکه شکل ماوس تبدیل به دست میشود) رنگ جدیدی ایجاد کرده و از قسمت پایین نسبت به تغییر رنگ آن اقدام کرده و در نهایت با کلیک روی دکمهsave گرادیان تغییر یافته را ذخیره کنید.
علاوه بر امکان تغییر رنگ گرادیان، با کلیک در قسمت دوم نوار Option این ابزار روی یکی از شکلهای دلخواه میتوان یکی از آنها را انتخاب کرد. در این قسمت 5 حالت مختلف برای اعمال شیب رنگی وجود دارد که عبارتند از Linear خطی، Radial دایرهای، Angle زاویهای،Reflected انعکاسی، Diamond الماسی.
Paint bucket Tool
به کمک ابزار Paint bucket(سطل رنگ) میتوانیم رنگی را که به عنوان رنگ زمینه انتخاب شده روی محدوده دلخواهی از تصویر خود اعمال کنیم. دقت کنید که این ابزار نیز همانند ابزار
Magic Wand با شناسایی رنگهای مشابه رنگ قسمت کلیک شده در آن محدوده اعمال میشود که با تغییر مقدار Tolerance در نوار Option ابزار سطل رنگ میتوان این محدوده رنگهای مشابه را افزایش یا کاهش داد.
در هفتمین گروه از ابزارهای فتوشاپ 3 ابزار قرار گرفته که عبارتند از ابزار محو کردن(Blur) ، ابزار افزایش وضوح (Sharpen) و ابزار نقاشی با انگشت (Smudge). هر سه این ابزارها دارای ماهیت قلممویی بوده و با کلیک راست در محیط کاری و بعد از انتخاب آنها میتوان نسبت به تغییر ویژگیهای قلممویی آنها مثل اندازه، سختی و شکل قلممو اقدام کرد.
Blur
به کمک اولین ابزار این مجموعه میتوانید وضوح قسمت دلخواهی از پروژه خود را کاهش داده و آن را محو کنید. در این ابزار با استفاده از ویژگی قلممویی و انتخاب شکلهای مختلف برای نوک قلممو میتوان جلوههای زیبایی در پروژه خود ایجاد کرد.
Sharpen
کار دومین ابزار این گروه درست عکس ابزار قبلی است؛ یعنی میتوانید به کمک آن وضوح قسمت مورد نظر تصویر را تا حدودی افزایش دهید؛ فقط باید دقت کرد که استفاده بیش از حد از این ابزار میتواند باعث پیکسلی شدن تصویر در قسمت مورد نظر شود.
Smudge
زمانی که روی یک نقاشی رنگ روغنی که هنوز خشک نشده باشد انگشت خود را بکشید در قسمتی که انگشت روی آن کشیده شده رنگ جابهجا شده و حرکت میکند و مقدار آن بستگی به فشار انگشتتان خواهد داشت، حال اگر انگشت را با فشار بیشتری حرکت دهیم ممکن است رنگ آن قسمت کاملا جابهجا شود. سومین ابزار این گروه دقیقا عملی مشابه حالت ذکر شده انجام میدهد و با تنظیم اندازه قلممو در کلیک راست و تنظیم مقدار فشار (Strength) از قسمت نوار Option این ابزار میتوان تصاویر جالبی را ایجاد کرد.
برای این که عملکرد این ابزار را کاملا متوجه شوید میخواهیم با هم تمرینی را به ترتیب مراحل زیر انجام دهیم:
1- از قسمت File/New پروژه جدید را در ابعاد 600×800 پیکسل و رزولوشن 72 تعریف کنید.
2 -با زدن دکمه D از صفحه کلید رنگهای پیشفرض سیاه و سفید را به عنوان رنگهای زمینه و پسزمینه برگزینید.
3 -با فشار دادن همزمان دکمههای Alt+Delete از صفحه کلید، رنگ لایه موجود را به سیاه تغییر دهید.
4- کلید F7 را جهت مشاهده پانل لایهها فشار داده و با فشار دادن همزمان دکمههای Alt+Shift+Ctrl+N از صفحه کلید یک لایه خالی جدید ایجاد کنید.
5- با زدن دکمه X از صفحه کلید جای رنگهای زمینه و پسزمینه را عوض کرده و رنگ سفید را به عنوان رنگ زمینه تعریف کنید.
6 -با زدن دکمه B از صفحه کلید ابزار قلممو را انتخاب سپس با راست کلیک در محیط کاری و انتخاب اندازه 30 پیکسل و سختی صفر درصد خطی را مطابق شکل از بالا به پایین ترسیم کنید.
7- حال با انتخاب ابزار Smudge و تنظیم اندازه 120 پیکسل برای آن و Strength، 50 درصد در قسمت پایین تصویر کلیک کرده وماوس را به صورت زیگزاگ به سمت بالای خط ترسیم شده حرکت دهید تا خط مورد نظر شکل دود به خودش بگیرد.
منبع:jamjamonline.ir
 انتخاب جراح بینی - بهترین جراح بینی
انتخاب جراح بینی - بهترین جراح بینی  عکس: استهلال ماه مبارک رمضان
عکس: استهلال ماه مبارک رمضان  عکس: ارزش تیم های حاضر در یورو 2016
عکس: ارزش تیم های حاضر در یورو 2016