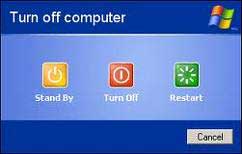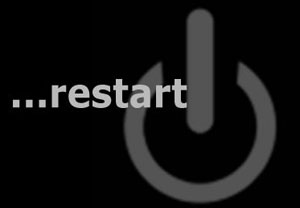دانش و فناوری
2 دقیقه پیش | گرفتن ویزای انگلیس در ایراناز زمانی که اخذ وقت سفارت انگلیس در تهران ممکن شد، بسیاری از مشکلات متقاضیان این ویزا نیز به فراموشی سپرده شد. اگر چه هنوز هم بعضی از متقاضیان این ویزا، به جهت تسریع مراحل ... |
2 دقیقه پیش | دوره مدیریت پروژه و کنترل پروژه با MSPپروژه چیست؟ پروژه به مجموعه ای از فعالیتها اطلاق می شود که برای رسیدن به هدف خاصی مانند ساختن یک برج، تاسیس یک بزرگراه، تولید یک نرم افزار و … انجام می شود. در همه پروژه ... |
آیا همیشه Restart کردن سیستم لازم است؟
یکی از کارهای ملال آوری که کاربران ویندوز با آن مواجه هستند، عمل Restart کردن کامپیوتر پس از نصب برنامه های خاصی یا تغییری در رجیستری ویندوز است. بدین شکل که پش از نصب نرم افزار یا تغییری در رجیستری، از شما خواسته میشود که سیستم را مجدد راه اندازی کنید یا برای اعمال تأثیر آن مجبور به ریست کردن میشوید. اما آیا این کار همیشه لازم است؟ یا میتوان گاهی به این اخطار توجه نکرد. در این ترفند قصد داریم به کنکاش این موضوع بپردازیم.
تنها دلایل اندکی وجود دارند که پس از نصب، یکبار Restart کردن را واجب میکند. یکی از دلایل موجود هنگامی است که فایلهایی که در سیستم در حال کار قفل هستند، احتیاج به به روزرسانی و یا پاک شدن دارند.
این مسئله برای بسیاری از فایلهای سیستم صدق میکند و همچنین برای فایلهایی که در یک زمان توسط برنامههای کاربردی دیگر باز شدهاند.
البته این مسئله نیز ممکن است وجود داشته باشد که یک برنامه نصب به خودی خود بخواهد از دایرکتوری موقت پاک شود. در چنین حالتی، احتیاج به Restart کردن جدید نخواهد بود.
پس همواره هنگام تغییرات سیستمی نیاز به رستارت خواهید داشت.
اگر زمانی کامپیوتر از شما درخواست Restart کرد، میتوانید توسط ابزار Whyreboot دلایل آن را بفمهید. تنها توسط دوبار کلیک کردن میتوانید این برنامه مجانی انگلیسی زبان را فراخوانی کنید. سپس در یک پنجره مجزا، لیستی از تمام فایلهایی که باید پاک شوند و یا تغییر اسم یا مکان به آنها داده شود را به اضافه مسیرشان در اختیار شما قرار میگیرد. این اطلاعات را ابزار گفته شده بیشتر از رجیستری بدست میآورد.
میتوانید این برنامه را از لینک زیر دریافت کنید:
http://www.pcwelt.de/downloads/tools_utili...7220/index.html
اما در خصوص تغییراتی که در رجیستری میدهید، ابتدا باید تشخیص دهید که آیا این تغییر در یک فایل سیستمی بوده یا خیر؟
مثلا اگر شما تغییری را در کلید زیر میدهید:
HKEY_LOCAL_MACHINE/System/CurrentControlSet/Control/Session Manager
با کمک اسم فایل و مسیر موجود به راحتی متوجه خواهید شد که این عملیات مربوط به چیست. زیرا تغییر در فولدر System بوده است.
این صورت احتیاج به یک Restart سریع دارد و یا تنها یک برنامه نصب در انتظار این است که خود را پاک کند که در این صورت میتوانید با خیال راحت از Restart کردن، صرف نظر کنید.
منبع:tarfandestan.com
ویدیو مرتبط :
سه بازی که سیستم پیشنهادی بالایی لازم دارند
خواندن این مطلب را به شما پیشنهاد میکنیم :
جلوگیری از Restart خودکار سیستم پس از بهروزرسانی ویندوز
جلوگیری از Restart خودکار سیستم پس از بهروزرسانی ویندوز
در صورتی که بهروزرسانی ویندوز خود را به طور خودکار و زمانبندی شده تعیین کرده باشید، ویندوز به طور خودکار پس از بهروزرسانی ویندوز اقدام به Restart سیستم میکند. این کار ممکن است گاهی بسیار آزاردهنده باشد. در این ترفند قصد داریم به معرفی نحوهی جلوگیری از Restart خودکار سیستم پس از بهروزرسانی ویندوز از طریق دو روش مختلف بپردازیم.
راه اول
برای این کار از Local Group Policy Editor ویندوز استفاده خواهیم کرد.
بدین منظور ابتدا کلیدهای ترکیبی Win+R را فشار داده و در محیط Run عبارت gpedit.msc را وارد نمایید (این کار را میتوانید در صفحه Start نیز صورت دهید).
اکنون در پنجره Local Group Policy Editor از قسمت سمت چپ پنجره به مسیر زیر بروید:
Computer Configuration\Administrative Templates\Windows Components\Windows Update
حال از قسمت دیگر پنجره تنظیم زیر را یافته و بر روی آن دوبار کلیک کنید:
No auto-restart with logged on users for scheduled automatic updates installations
در پنجره جدید باز شده گزینه Enabled را انتخاب کرده و OK کنید.
در نهایت مجدد با استفاده از کلید ترکیبی Win+R وارد Run شوید و دستور gpupdate /force را وارد نموده و Enter بزنید تا تغییر اعمال شود.
رای بازگردانی به حالت قبل نیز میتوانید با طی مجدد همین مسیر این تنظیم را بر روی Disabled تنظیم کنید.
راه دوم
برای انجام این کار میتوانید از Registry Editor نیز بهره بگیرید.
ابتدا کلیدهای ترکیبی Win+R را فشار دهید تا پنجرهی Run باز شود.
سپس عبارت regedit را وارد کرده و Enter بزنید.
پس از باز شدن پنجرهی ویرایشگر رجیستری، به مسیر زیر بروید:
HKEY_LOCAL_MACHINE\SOFTWARE\Policies\Microsoft\Windows\WindowsUpdate\AU
در صورتی که کلیدهای Windows Update یا AU در این مسیر موجود نبود خودتان میتوانید با راست کلیک بر روی کلید قبلی و انتخاب New > Key آن را ایجاد کنید.
اکنون از قسمت دیگر پنجره بر روی فضای خالی راست کلیک کرده و New > DWORD (32-bit) Value را انتخاب نمایید.
نام این مقدار جدید را NoAutoRebootWithLoggedOnUsers قرار دهید.
حال بر روی NoAutoRebootWithLoggedOnUsers دوبار کلیک کرده و در پنجرهی باز شده مقدار Value data را به 1 تغییر داده و OK کنید.
برای اعمال تغییرات در نهایت یکبار ویندوز را Restart کنید.
برای غیرفعال کردن این تغییر، کافی است به این مقدار جدید ساخته شده در رجیستری، مقدار 0 بدهید.
منبع:tarfandestan.com
 انتخاب جراح بینی - بهترین جراح بینی
انتخاب جراح بینی - بهترین جراح بینی  عکس: استهلال ماه مبارک رمضان
عکس: استهلال ماه مبارک رمضان  عکس: ارزش تیم های حاضر در یورو 2016
عکس: ارزش تیم های حاضر در یورو 2016