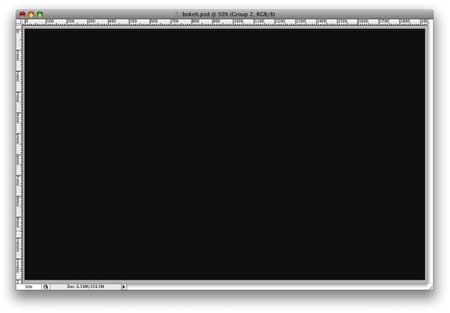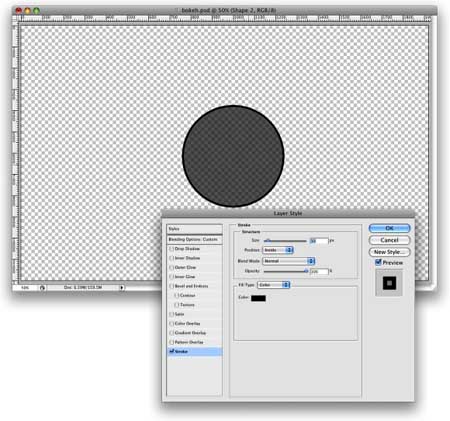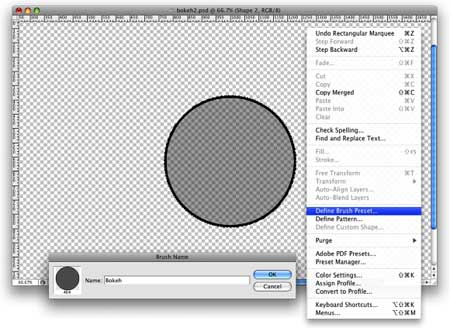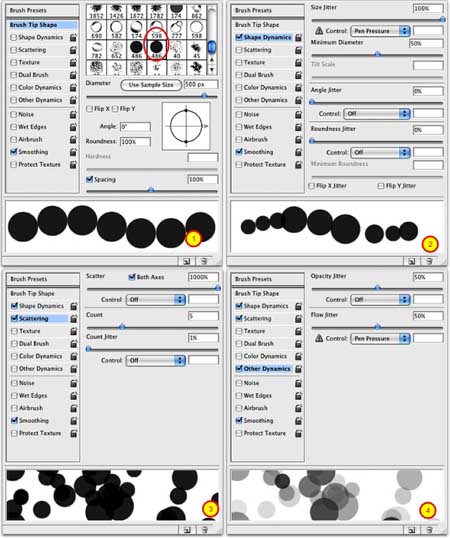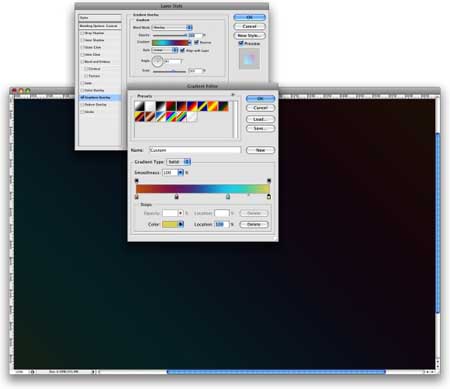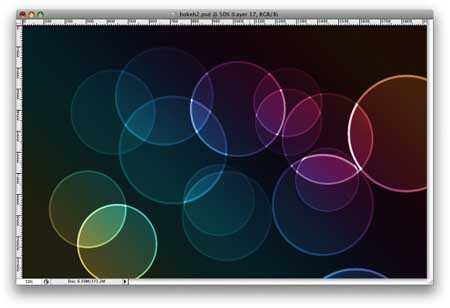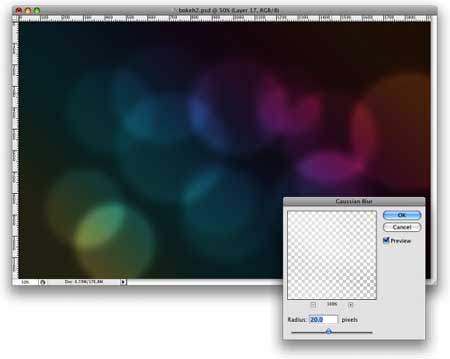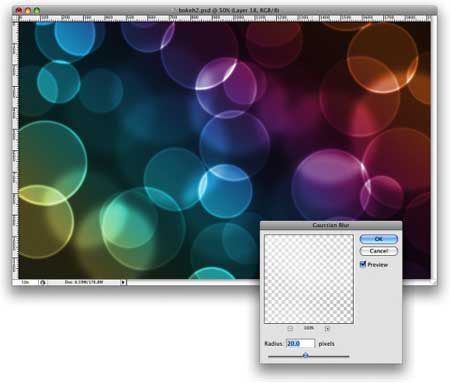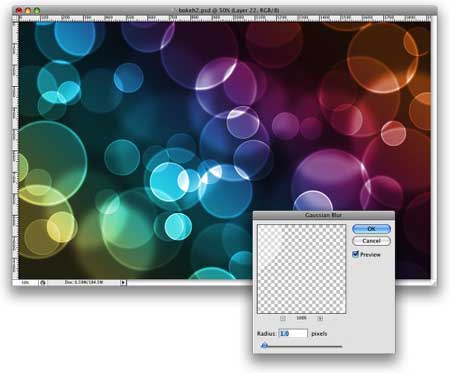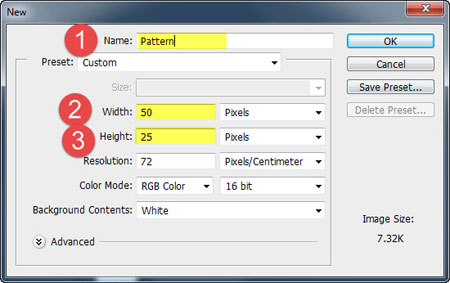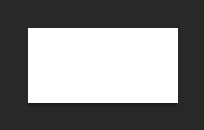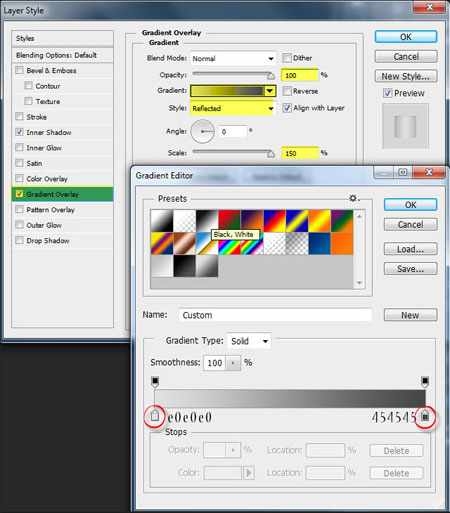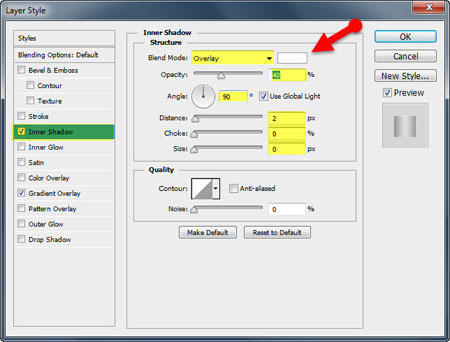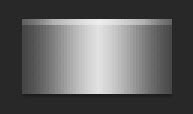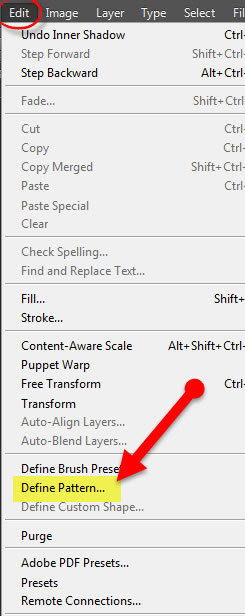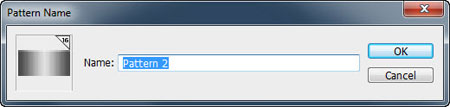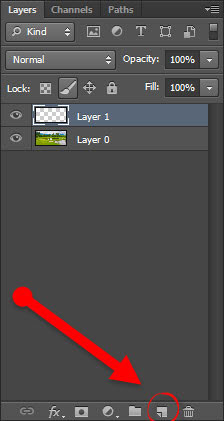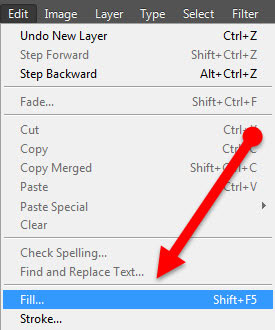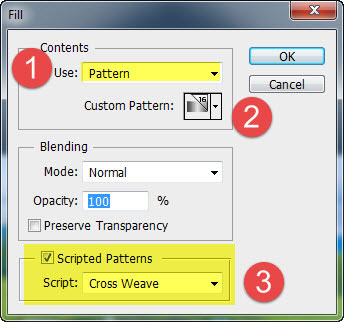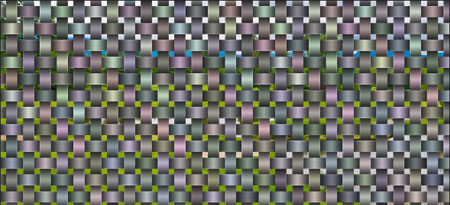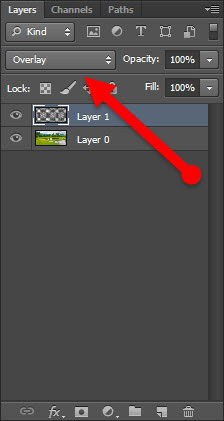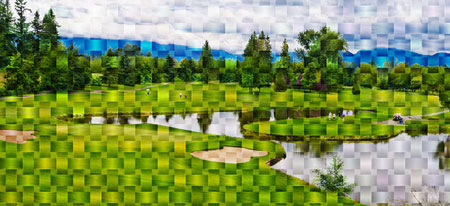دانش و فناوری
2 دقیقه پیش | گرفتن ویزای انگلیس در ایراناز زمانی که اخذ وقت سفارت انگلیس در تهران ممکن شد، بسیاری از مشکلات متقاضیان این ویزا نیز به فراموشی سپرده شد. اگر چه هنوز هم بعضی از متقاضیان این ویزا، به جهت تسریع مراحل ... |
2 دقیقه پیش | دوره مدیریت پروژه و کنترل پروژه با MSPپروژه چیست؟ پروژه به مجموعه ای از فعالیتها اطلاق می شود که برای رسیدن به هدف خاصی مانند ساختن یک برج، تاسیس یک بزرگراه، تولید یک نرم افزار و … انجام می شود. در همه پروژه ... |
آموزش گام به گام ایجاد افکت بوکه در فتوشاپ
در این آموزش نحوه ایجاد افکت بوکه در فتوشاپ را فرا خواهید گرفت. پس از اتمام این آموزش نتیجه کار مانند تصویر زیر خواهد بود:
ایجاد افکت بوکه در فتوشاپ بسیار ساده است و به منظور انجام آن از موتور قدرتمند قلم موهای فتوشاپ استفاده می شود.
مرحله اول:
یک پرونده جدید با ابعاد ۱۹۰۰ در ۱۲۰۰ پیکسل ایجاد کنید و سپس پس زمینه را با یک رنگ خاکستری بسیار تیره پر کنید. دقت کنید که اگر از رنگ مشکی استفاده کنید موفق به ایجاد افکت نخواهید شد. در این آموزش از رنگ #۲۶۲۶۲۶ استفاده شده است .
مرحله دوم:
با فشردن کلید U ابزار بیضی را انتخاب کنید و یک دایره بکشید و از رنگ مشکی استفاده کنید. سپس به Layer>Layer Style>Blending Options بروید. و مقدار Fill Opacity را روی ۵۰ درصد قرار دهید. پس از آن Stroke را انتخاب کنید و سپس برای سایز مقدار ۱۰، برای موقعیت Inside و برای رنگ مشکی را انتخاب کنید:
مرحله سوم:
دایره رسم شده را انتخاب کنید و سپس به Edit>Define Brush بروید. حال یک نام برای قلم مو انتخاب کنید و تایید کنید. خوب یک قلم مو به همین سادگی ایجاد شد.
مرحله چهارم:
حال به Window>Brushes بروید. اولین کاری که در پنل موتور قلم مو ها انجام می دهید انتخاب قلم موی جدید است. سایز اهمیتی ندارد چون زمان استفاده آن را تغییر خواهید داد. ولی پارامتر Spacing بسیار مهم است. مقدار آن را روی ۱۰۰ درصد قرار دهید. سپس به ترتیب به قسمت های Shape Dynamics، Scattering و Other Dynamics بروید و مقادیر زیر را برای آنها وارد کنید:
مرحله پنجم:
قبل از ایجاد افکت بوکه لازم است یک لایه جدید ایجاد کنیم و آن را با یک گرادیان رنگی پر کنیم. در این آموزش یک لایه جدید برای این منظور ایجاد شده و سپس از Layer Styles بهره گرفته شده است. برای ایجاد گرادیان از این تنظیمات استفاده کنید. Blend Mode را روی Overlay قرار دهید. Opacity روی ۱۰۰ درصد باشد. Style را روی Linear قرار دهید. زاویه را روی ۴۵ درجه تنظیم کنید. رنگ هایی که استفاده می کنید عبارتند از :
Yellow (#00085), Cyan (#1bdaeb), Purple (#9b3b81), Orange (#d27e34)
مرحله ششم:
یک فولدر جدید در پنل لایه ها ایجاد کنید و نام آن را Bokehs قرار دهید. حالا Blend Mode برای این فولدر را روی Color Dodge قرار دهید. حالا یک لایه جدید ایجاد کنید و پس از انتخاب رنگ سفید ابزار قلم مو را انتخاب کنبد. حالا با قلم مویی که ایجاد کردیم چند بیضی ترسیم کنید. برای این لایه از سایز بزرگ مثلا ۵۰۰ تا ۶۰۰ پیکسل استفاده کنید.
مرحله هفتم:
حالا به Filter>Blur>Gaussian Blur بروید و مقدار شعاع را روی ۲۰ پیکسل قرار دهید.
مرحله هشتم:
یک لایه جدید ایجاد کنید و با قلم موی جدید چند بیضی دیگر بکشید. اما در این مرحله از سایز کوچکتری استفاده کنید. سپس مجددا به آدرس Filter>Blur>Gaussian Blur بروید و مقدار ۴ را برای شعاع انتخاب کنید.
مرحله نهم:
یک لایه حدید ایجاد کنید و مرحله قبل را تکرار کنید ولی در این مرحله از قلم موی به مراتب کوچکتری استفاده کنید و مجددا به Filter>Blur>Gaussian Blur بروید و مقدار ۱ را برای شعاع انتخاب کنید.
نتیجه گیری:
خوب به همین سادگی یک Wallpaper زیبا ایجاد کردیم. هدف اصلی از این آموزش (ایجاد افکت بوکه در فتوشاپ) نمایش قدرت موتور قلم موها در فوتوشاپ بود. البته می توانید از اشکال دیگر مانند شش ضلعی هم استفاده کنید و یا مقدار شعاع بلورها را تغییر دهید و به این ترتیب عمق تصویر را کم و زیاد کنید. همه این ها به سلیقه شما بستگی دارد.
این هم تصویر نهایی افکت بوکه
منبع:tuts.ir
ویدیو مرتبط :
قسمت اول آموزش جامع و گام به گام فتوشاپ از تاک گراف
خواندن این مطلب را به شما پیشنهاد میکنیم :
آموزش ایجاد افکت بافت در فتوشاپ CS6
یکی از کارهای مورد علاقه کاربران فتوشاپ که همیشه دوست دارند بر روی تصاویر اعمال کنند و نتیجه را ببینید ، اعمال افکت می باشد. با استفاده از افکت به راحتی می توان شکل کلی یک تصویر را تغییر داد یا بر روی قسمتی از یک عکس تنظیماتی را اعمال کرد که به صورت کل نتیجه تغییر کند.
درست کردن این تصاویر شاید در ظاهر کار مشکلی نباشد ولی با یادگیری تنظیمات مربوط به آنها می توانید افکت های حرفه ای بر روی عکس های دیگر اعمال کنید که نتیجه بهتر و دارای کیفیت نمایش بیشتری باشد.
در این مطلب آموزشی یاد می گیرید که به چه صورت طی چند مرحله یک افکت بافت تارو پود را بر روی یک عکس منظره اعمال کنید .
1. تصویر منظره را از این قسمت دانلود کرده و با فشردن کلیدهای Ctrl+O در فتوشاپ CS6 تصویر دانلود شده را وارد نرم افزار کنید .
2. یک صفحه جدید با ابعاد 25×50 پیکسل ایجاد کنید . از کلیدهای میانبر Ctrl+N نیز می توانید استفاده کنید .
3. بر روی لایه مستطیل شکلی که ایجاد کرده اید دوبار کلیک کنید تا صفحه تنظیمات مربوط به لایه همانند تصویر زیر ظاهر شود . سپس با استفاده از عکس هایی که برای شما قرار داده ام تنظیمات پیش فرض را تغییر بدهید .
4. بعد از اینکه تغییرات ظاهری بر روی صفحه جدید را اعمال کردید باید آن را به عنوان یک بافت ذخیره کنید . برای انجام اینکار کافیست بر روی منوی Edit کلیک کرده و گزینه Deffine Pattern را انتخاب و یک نام برای بافت ساخته شده در کادر تایپ و بر روی کلید OK کلیک کنید .
5. در مرحله پایانی می خواهم از بافت ساخته شده بر روی تصویر منظره یا هر عکس دیگری استفاده کنم .
5.1. ابتدا یک لایه جدید بالای لایه اصلی ایجاد کنید .
5.2. از منوی Edit گزینه Fill را انتخاب کرده و تنظیمات پیش فرض صفحه باز شده را همانند تصویر زیر تغییر بدهید .
6. در مرحله آخر هم کافیست مد لایه را برابر با Overlay قرار بدهید.
منبع:learning.asarayan.com
 انتخاب جراح بینی - بهترین جراح بینی
انتخاب جراح بینی - بهترین جراح بینی  عکس: استهلال ماه مبارک رمضان
عکس: استهلال ماه مبارک رمضان  عکس: ارزش تیم های حاضر در یورو 2016
عکس: ارزش تیم های حاضر در یورو 2016