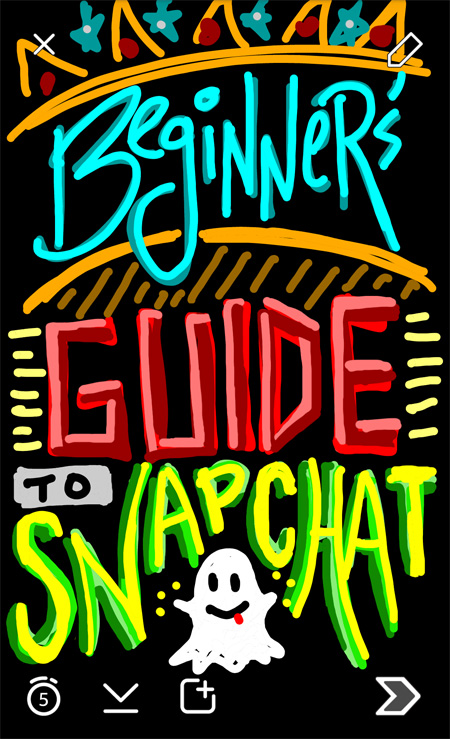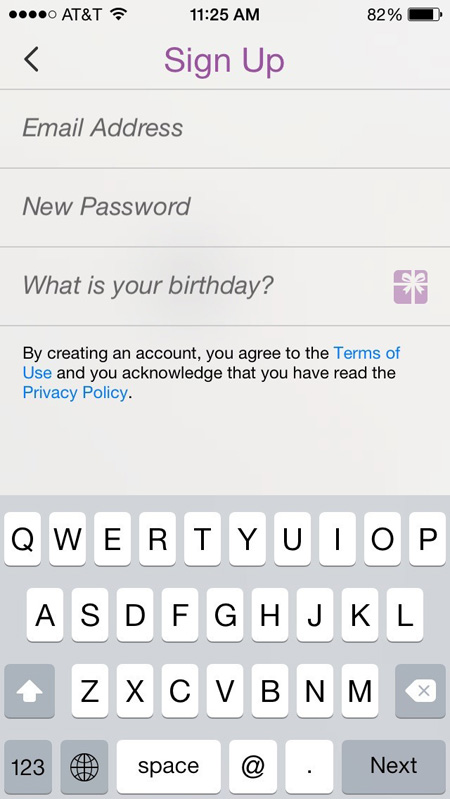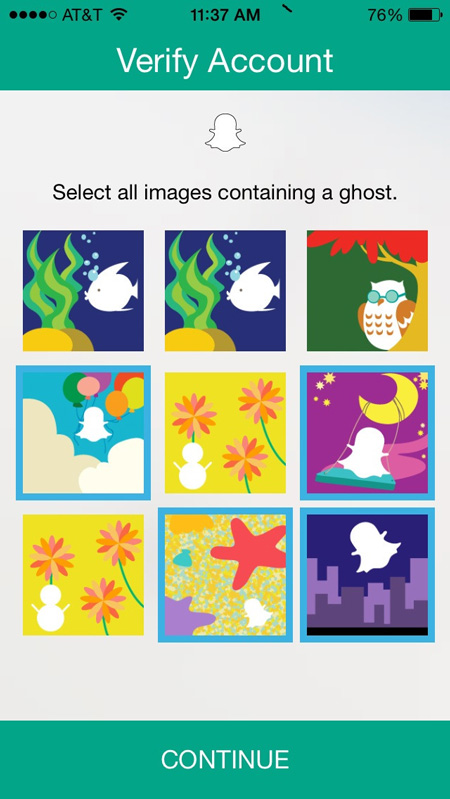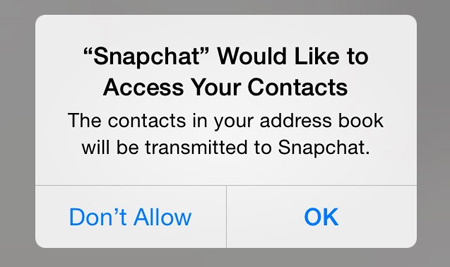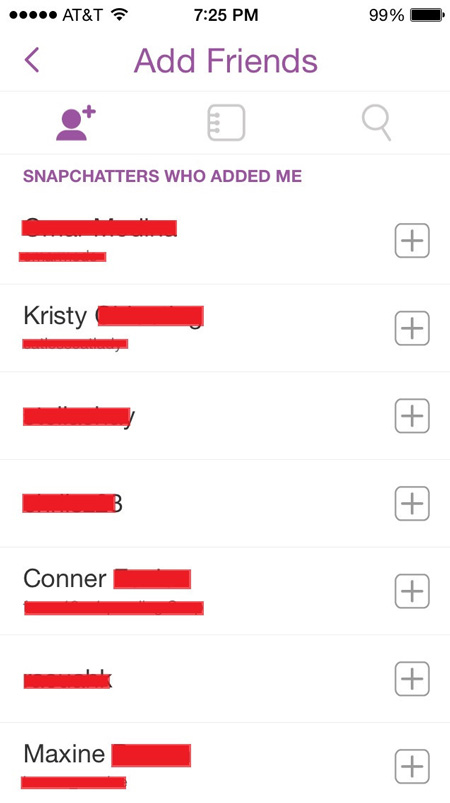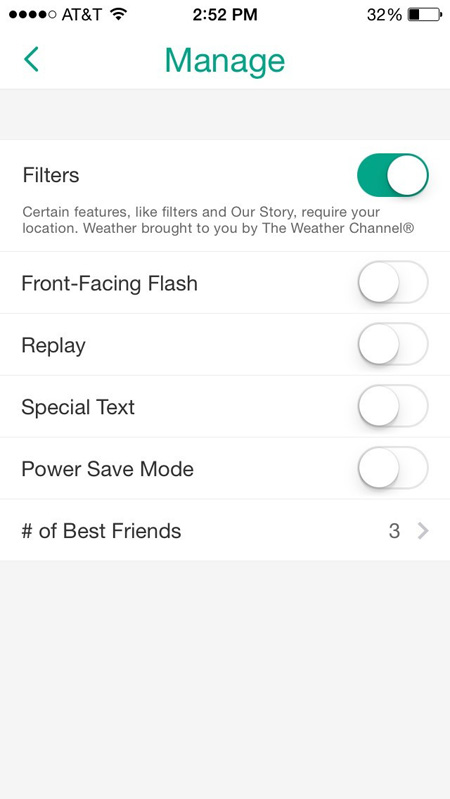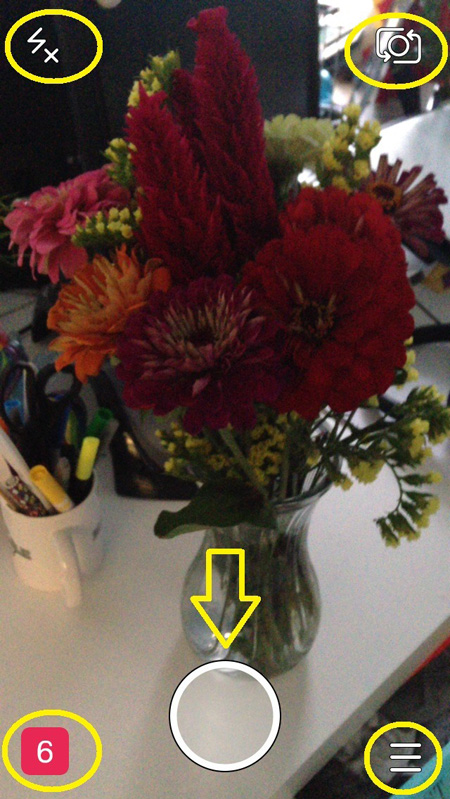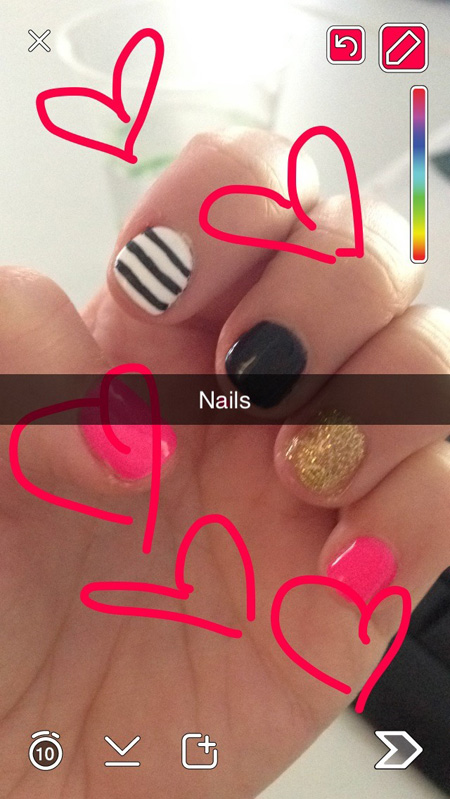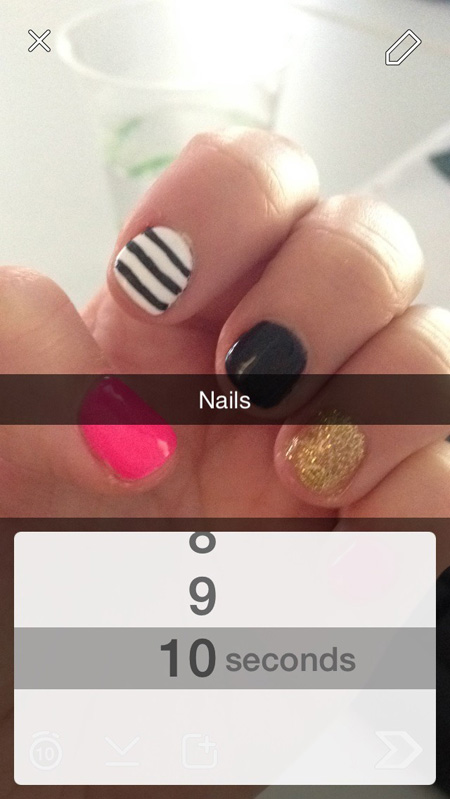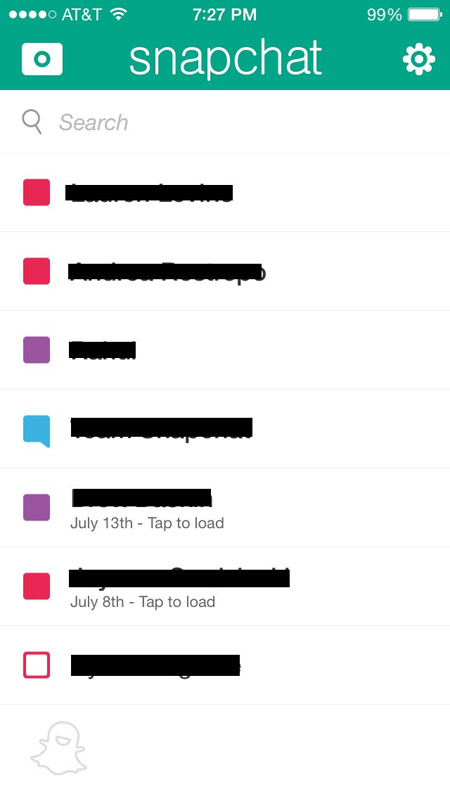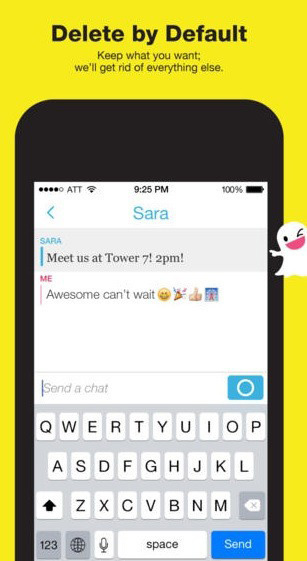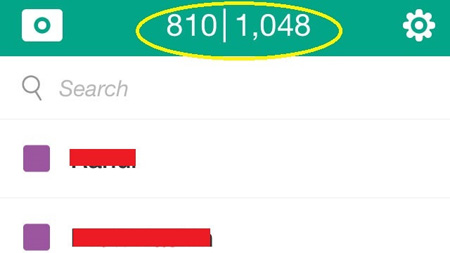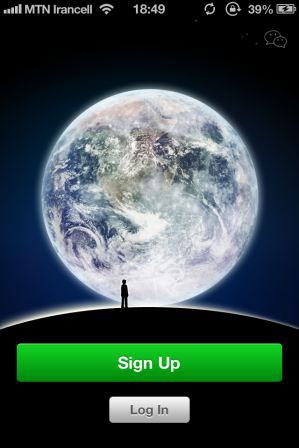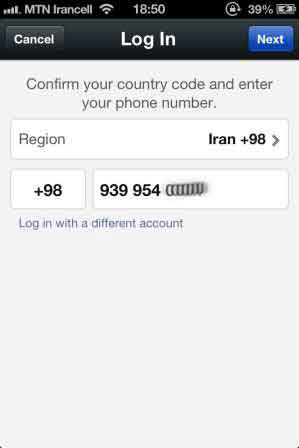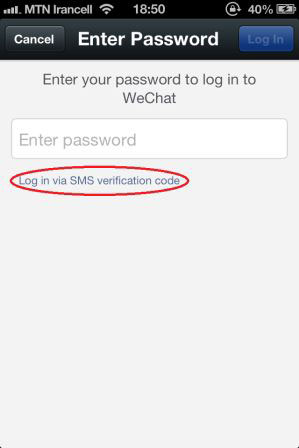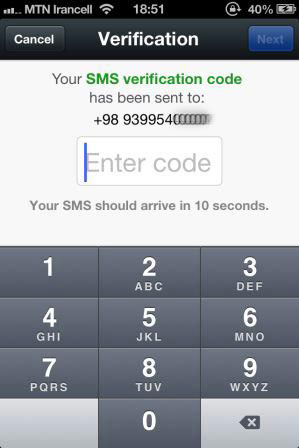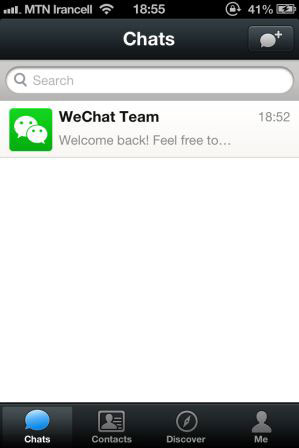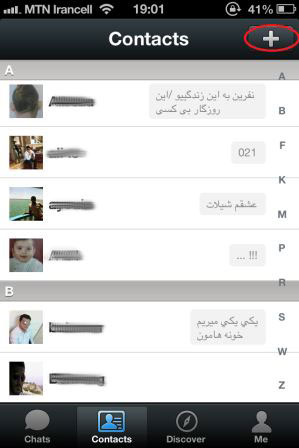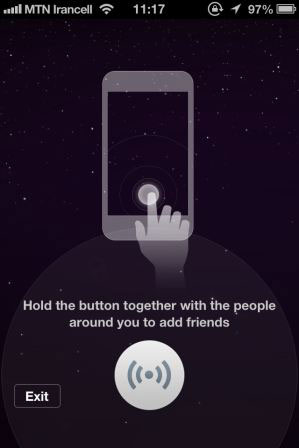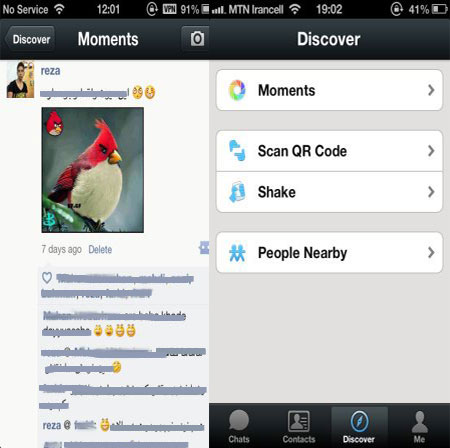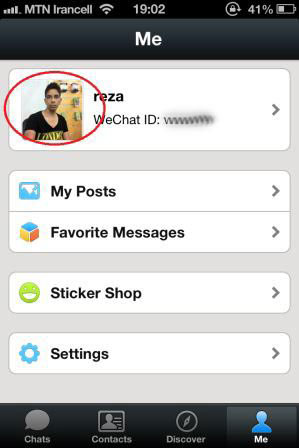دانش و فناوری
2 دقیقه پیش | گرفتن ویزای انگلیس در ایراناز زمانی که اخذ وقت سفارت انگلیس در تهران ممکن شد، بسیاری از مشکلات متقاضیان این ویزا نیز به فراموشی سپرده شد. اگر چه هنوز هم بعضی از متقاضیان این ویزا، به جهت تسریع مراحل ... |
2 دقیقه پیش | دوره مدیریت پروژه و کنترل پروژه با MSPپروژه چیست؟ پروژه به مجموعه ای از فعالیتها اطلاق می شود که برای رسیدن به هدف خاصی مانند ساختن یک برج، تاسیس یک بزرگراه، تولید یک نرم افزار و … انجام می شود. در همه پروژه ... |
آموزش نصب اسنپ چت و کار با نرم افزار Snapchat
اسنپ چت یک برنامه ارسال , دریافت تصاویر مخصوص پلتفرم موبایل میباشد
اسنپ چت Snapchat به یکی از محبوبترین اپها برای پیامکبازی و فرستادن و دریافت کردن عکس تبدیل شده است. اسنپ چت هم مانند وایبر و ویچت و چتآن یکی از نرمافزارهایی است که میشود از آن برای اس ام اس بازی با دوست و آشنا و فامیل استفاده کرد و نگران پول موبایل هم نبود.
اسنپ چت که در سال 2011 راهاندازی شد، به کاربران اجازه میدهد عکسها و ویدئوهاشان را ویرایش کنند و با استفاده از فیلترهای مختلف عکسهای زیبا و هیجانانگیزی بسازند و سپس این عکسها را برای دوستانشان بفرستند. برعکس اپهای دیگر این خانواده، پیامهای تصویری اسنپ چت پس از به نمایش در آمدن پاک میشوند. مثل پیامهای رئیس کارآگاه گجت که بعد از خوانده شدن منفجر میشدند. البته پیامهای اسنپ چت منفجر نمیشوند و باید به این موضوع هم دقت بکنید که بالاخره هر چیزی که از طریق اینترنت فرستاده میشود، به هر حال ممکن است جایی ذخیره شود.
اگر میخواهید این اپ را نصب کنید و به جماعت اسنپ چت باز اضافه شوید دو راه وجود دارد: یکی اینکه همین الان بروید اسنپ چت را خودتان نصب کنید و دوم اینکه در ادامهی این مطلب همراه ما باشید و مراحل نصب و راهاندازی این اپ را گام به گام با ما دنبال کنید.
1. دانلود اسنپ چت و ایجاد یک حساب کاربری
اسنپ چت را میتوانید به صورت مجانی از گوگلپلی یا اپاستور دانلود و نصب کنید. وقتی کار نصب اپ تمام شد، روی آیکون آن تَپ کنید تا باز شود. در این مرحله دو انتخاب دارید: از طریق گزینهی Login وارد حساب کاربری شوید یا اینکه با استفاده از گزینهی Sign Up یک حساب کاربری جدید بسازید. از آنجا که فعلاً حساب کاربری ندارید، باید یکی بسازید. آدرس ایمیل، یک کلمهی عبور و تاریخ تولدتان را وارد کنید و روی گزینهی Sign Up تَپ کنید.
پیامهای تصویری اسنپ چت پس از به نمایش در آمدن پاک میشوند
اسنپ چت هم مانند بسیاری از سرویسهای دیگر، قوانین خودش را دارد. برای آنکه بتوانید از اسنپ چت استفاده کنید باید دستکم 13 سال سن داشته باشید. اگر سن و سالتان کمتر از 13 سال باشد، به قسمت «اسنپ چت بچگانه» یا به قول خودشان «اسنپکیدز» هدایت میشوید. اسنپکیدز نمیگذارد پیام یا عکسی را برای دیگران بفرستید. کاربر در این قسمت تنها میتواند عکسها را ویرایش و روی گوشی یا تبلت خودش ذخیره کند.
اگر بالاتر از 13 سال داشته باشید، که فرض ما هم این است که دارید، صفحهای برای شما باز میشود که شماره موبایلتان را میپرسد تا از هویت شما اطمینان حاصل شود. در این مرحله اسنپ چت پیغامی میدهد به این مفهوم که کاربران دیگر اسنپ چت به هیچ وجه شماره موبایل شما را نخواهند دید. پس از اینکه شماره موبایلتان را وارد کردید، میتوانید انتخاب کنید که کد فعالسازی شش رقمی را یا از طریق اساماس، و یا از طریق تماس تلفنی خودکار دریافت کنید. بعد از اینکه کد فعالسازی را دریافت کردید، آن را در قسمت مربوطه وارد کنید. در مرحلهی بعدی باز هم یک سوال دیگر پرسیده میشود، سوالی مانند آنچه که در تصویر پایین میبینید.
بعد از جواب دادن به این سوال، وارد مرحلهی بعد میشوید.
2. وارد کردن فهرست شماره تلفنها در اسنپچت
در این مرحله وارد صفحهای میشوید که میتوانید از طریق آن دوستانتان را به فهرست مخاطبان اسنپچتتان اضافه کنید. اسنپ چت از شما اجازه میخواهد که به فهرست مخاطبانی که روی گوشی ذخیره شده دسترسی داشته باشد. روی OK تَپ کنید تا این اجازه را به اسنپ چت بدهید.
وارد کردن فهرست شماره تلفنها در اسنپچت
به این ترتیب آن دسته از دوستانتان که روی گوشیشان اسنپچت دارند، وارد فهرست دوستان اسنپ چتتان میشوند. شما هم به طور خودکار وارد فهرست اسنپچتِ آنها میشوید. برای دیدن فهرست دوستانتان در اسنپچت باید به قسمت My Friends بروید. در این منو علاوه بر دیدن فهرست دوستان، میتوانید دوستان جدید اضافه کنید یا نام کاربران دیگر در اسنپچت را جستوجو کنید. برای دسترسی به این منو هم میتوانید یا به سمت راست سوییپ کنید یا اینکه روی دکمهای که در قسمت پایین و سمت راست صفحه قرار گرفته تَپ کنید.
برای اضافه کردن دوستان جدید به فهرست اسنپچت، در قسمت My Friends روی آیکون آدمکی که یک علامت مثبت بالای سر آن نقش بسته تپ کنید. در این قسمت فهرست مخاطبان گوشیتان را میبینید. البته آنهایی را که قبلاً روی گوشیشان اسنپ چت نصب کردهاند. جلوی اسم هر کدام از آنها که در فهرست اسنپچت شما نیستند، یک علامت مثبت دیده میشود که با تپ کردن روی آن میتوانید او را به فهرست اسنپچتتان اضافه کنید. اگر هم میخواهید نام کاربری کسی را در اسنپچت جستوجو کنید، روی علامت ذرهبین تَپ کنید و نام کاربری مورد نظرات را وارد نمایید.
3. تنظیمات و شخصیسازی
آموزش تنظیمات نرم افزار اسنپچت
پیش از آنکه استفاده از اسنپچت را آغاز کنید، بهتر است نگاهی به صفحه تنظیمات بیندازید.
تنظیمات مورد نظرتان را انجام دهید
پیش از آنکه استفاده از اسنپ چت را شروع کنید، روی مربع قرمزرنگی که در قسمت پایین و سمت چپ میبینید و سپس روی علامت چرخدنده تَپ کنید تا وارد منوی تنظیمات شوید. در این قسمت میتوانید اطلاعات شخصیتان را ویرایش کنید و مشخص کنید چه کسانی میتوانند برای شما پیام بفرستند یا محتوای شما را ببینند. اگر هم نمیخواهید دوستانتان شما را از طریق شماره تلفنتان در اسنپچت پیدا کنند، روی گزینه Mobile Number تَپ کنید و گزینه مربطه را روی حالت Off بگذارید.
سرویسهای دیگر را فعال کنید
اگر روی گزینه Manage در قسمت Additional Services تپ کنید، سرویسهای اضافی دیگری را خواهید دید که میتوانید هر کدامشان را که خواستید، فعال نمایید. توجه داشته باشید که برخی از این سرویسها نیاز دارند که به موقعیت جغرافیایی شما دسترسی داشته باشند و با فعال کردنشان این اجازه را به اسنپچت میدهید که از موقعیت جغرافیایی شما استفاده کند.
4. درست کردن اسنپ
اسنپچت (Snapchat) به صورت خودکار دوربین گوشی یا تبلت شما را فعال میکند و کار کردن با آن هم ساده است. با تپ کردن روی قسمتی از صفحه نمایش، میتوانید مشخص کنید که دوربین گوشی روی آن قسمت فوکوس کند. اگر میخواهید بین دوربین پشتی و دوربین جلویی گوشی جابهجا شوید، کافیست روی علامت دوربین در قسمت بالا و سمت راست صفحه نمایش تپ کنید. برای روشن یا خاموش کردنِ فلش دوربین هم باید روی علامت شبیه رعد و برق در قسمت بالا و سمت چپ تپ کنید.
عکس گرفتن هم کار سادهای است: پس از آنکه کادرتان را بستید، روی دایرهی بزرگی که در قسمت پایین و وسط صفحه نمایش قرار گرفته تپ کنید. اگر دلتان میخواهد فیلم بگیرید، انگشتتان را روی همین دایره بگذارید و نگه دارید. حداکثر زمان فیلمی که میتوانید بگیرید، ده ثانیه است.
به عکستان توضیح کوتاهی اضافه کنید
میتوانید توضیحات کوتاهی به عکسهایی که میگیرید اضافه کنید. البته این امکان هم هست که عکستان را بدون شرح بگذارید و به مخاطب اجازه بدهید برداشت خودش را داشته باشد. وقتی مخاطبتان عکس شما را باز میکند، این شرح برای او نمایش داده میشود. برای اضافه کردن این توضیح یا شرح، روی هر قسمتی از عکس که خواستید تپ کنید و سپس توضیح خودتان را بنویسید.
روی عکستان نقاشی بکشید
کشیدن نقاشی روی عکس در نرم افزار اسنپچت
روی ابزار قلم در بالا و سمت راست صفحه نمایش تپ کنید و روی عکس نقاشی بکشید.
میتوانید با ابزار قلم روی عکستان نقاشی بکشید. برای آنکه رنگ قلمتان را عوض کنید، باید از نوار رنگیای که در گوشهی سمت راست عکس قرار گرفته استفاده نمایید. بعد از آنکه رنگ دلخواهتان را انتخاب کردید، با کشیدن انگشت روی صفحه نقش مورد نظرتان را بر عکس بزنید. اگر هم اشتباهی پیش آمد نگران نباشید، با تپ کردن روی فلشی که در کنار ابزار قلم قرار گرفته، اشتباهتان را تصحیح کنید.
فیلتر و افکت اضافه کنید
اگر گزینهی فیلتر را فعال کرده باشید، میتوانید در این مرحله از آنها استفاده کنید، با سوییپ کردن به چپ و راست میتوانید فیلترهای مختلف را امتحان کنید.
طول مدت به نمایش در آمدن عکستان را معلوم کنید
میتوانید معلوم کنید تصویری که ساختهاید چند ثانیه به نمایش در بیاید. انتخابتان هم بین یک تا ده ثانیه است. برای این کار باید روی آیکونی که در قسمت پایین و سمت چپ قرار گرفته و شبیه یک کرونومتر کوچک است، تپ کنید.
میتوانید تعیین کنید که طول مدت نمایش اسنپِ شما از یک تا ده ثانیه باشد.
عکستان را ذخیره کنید
میتوانید عکسی را که ویرایش کردهاید، پیش از آنکه آن را برای مخاطبتان بفرستید، روی گوشیتان ذخیره کنید. برای این کار روی فلش رو به پایینی که در قسمت پایینی صفحه نمایش قرار گرفته، تپ کنید. دقت کنید که بعد از فرستادن عکسی که با این زحمت ویرایش کردهاید، دیگر نمیتوانید آن را ذخیره نمایید.
5. فرستادن اسنپ
زمانی که برای فرستادن شاهکار هنریتان برای مخاطب آماده شدید، روی فلِشی که در قسمت پایین و سمت راست صفحه قرار دارد، تپ کنید. بعد از این کار صفجهای شامل فهرست دوستانتان میآید. آنهایی را که میخواهید از این فهرست انتخاب کنید و دوباره روی فلشی که در سمت راست است، تپ کنید.
بعد از اینکه عکس یا فیلم را برای مخاطب فرستادید، در کنار اسم او یک مثلث (برای عکس) یا مربع (برای فیلم) خواهید دید. اگر این علامت تو پُر باشد، معنایش این است که مخاطب هنوز عکس یا ویدئوی ارسالی شما را ندیده و وقتی که مخاطب پیام شما را ببیند، این علامت توخالی میشود.
بعد از اینکه پیام شما فرستاده شد، چه اتفاقی میافتد؟ سیاست اسنپ چت برای حفظ حریم خصوصی کاربران این است که وقتی همهی مخاطبانِ یک پیام، آن پیام را دیدند، پیام مذکور از روی گوشی مخاطبان پاک خواهد شد.
6. دیدن اسنپهای رفقا
خب، همهی مزهی اسنپچت -و اپهای مشابه- به این است که مخاطبان شما هم میتوانند برای شما پیام بفرستند! اسنپچت را باز کنید و به صفحهی دوربین بروید. در این قسمت فهرستی از پیامهای دریافتی را خواهید دید. در اصل فهرستی از دوستانی را میبینید که برای شما پیام فرستادهاند و کنار نام آنها یک مربع (یا مثلث) توپُر یا توخالی قرار گرفته است. مربع توپُر به این معنی است که هنوز آن پیام را باز نکردهاید و مربع توخالی نیز احتمالا به این معنی است که آن پیام را قبلا دیدهاید.
مربع یا مثلث توپُر به این معنی است که هنوز آن پیام را باز نکردهاید
برای دیدن یک اسنپ هم کافی است انگشتتان را روی آن بگذارید و نگه دارید. دقت کنید که اگر انگشتتان را رها کنید، آن اسنپ پَر میزند و میرود. بعد از به نمایش درآمدنِ اسنپ، یک شمارندهی معکوس در قسمت بالا و سمت راست به شما نشان خواهد داد که تا پایان نمایش چند ثانیه باقی است. بعد از پایان این زمان، آن اسنپ برای همیشه پاک خواهد شد. مگر اینکه در بخش سرویسهای دیگر (که در بالا به آن اشاره کردیم) گزینهی پخش مجدد یا Reply را فعال کرده باشید.
دقت کنید که کَلَک هم نمیتوانید سوار کنید: اگر در هنگام نمایش یک اسنپ از صفحه عکس یا Screenshot بگیرید، اسنپچت برای دوستتان یک نوتیفیکیشن میفرستد و فرستندهی پیام باخبر خواهد شد.
7. ساختن استوری
خب، اسنپ چت فقط به ساختن و فرستادن اسنپ خلاصه نمیشود. شما میتوانید «استوری» هم بسازید. استوری هم مثل اسنپ میتواند عکس یا ویدئو باشد. با این تفاوت که نوع به نمایش در آمدن آن فرق میکند. استوریهایی که میسازید در صفحهی فید شما به نمایش در میآید و همه میتوانند آن را ببینند. چیزی مثل استاتوس یا عکس گذاشتن در فیسبوک. منتها استوریها تنها 24 ساعت در فید شما میمانند و بعد پاک میشوند.
چطوری استوری درست کنیم؟ بعد از اینکه عکس مورد نظرتان را گرفتید و ویرایشهای لازم را انجام دادید و احیاناً کمی هم نقش و نگار به آن اضافه کردید، روی آیکون مربعشکلی که در قسمت پایین صفحه نمایش قرار دارد و یک علامت مثبت کنار آن نقش بسته، تپ کنید. در مرحلهی بعدی روی گزینهی Add to Your Story تپ کنید. خب، تمام شد. این استوری در فیدتان منتشر شد و بعد از 24 ساعت پاک میشود. اگر هم خواستید زودتر پاکش کنید، این کار را انجام بدهید: به صفحهی My Friends بروید و روی علامت چرخدندهای که در کنار استوری شماست، تپ کنید. در صفحهای که باز میشود روی گزینهی Delete تپ کنید.
8. دیدن استوریها
برای دیدن استوریهای خودتان باید به صفحهی My Friends بروید. در قسمت بالای این صفحه نام کاربری خودتان قرار گرفته گه با تپ کردن روی آن میتوانید استوریهای خودتان را ببینید و آنها را مدیریت کنید. برای دیدن استوریهای دوستان (یعنی بخش هیجانانگیز داستان) باید روی نام کاربریشان تپ کنید. با این کار صفحهای باز میشود و استوری آنها (اگر چیزی برای آن روز داشته باشند) نمایش داده میشود.
9. گفتوگوی زنده (چت)
گفتوگوی زنده در اسنپ چت
یکی دیگر از هیجانانگیزترین بخشهای اسنپچت، گفتوگوی زنده یا همان بخش چت اسنپ چت است. برای شروع یک مکالمهی آنلاین با دوستتان، نام او را در فهرست دوستانتان پیدا کنید و با سوییپ کردن به راست (یعنی انگشتتان را روی نام کاربری او بگذارید و آرام به سمت راست بکشید) وارد صفحه چت با او شوید. برای فرستادن عکس در خلال گفتوگو هم باید روی علامت دوربین تپ کنید.
توجه کنید که با ترک کردن صفحهی چت، همهی گفتوگوی شما پاک خواهد شد. برای ذخیره کردن بخشهای مهم گفتوگو، بهترین راه این است که از صفحه اسکرینشات بگیرید. یک راه دیگر هم این است که روی جملهی مورد نظرتان تپ کنید تا آن بخش از گفتوگو روی گوشی ذخیره شود. وقتی این کار را بکنید، آن پیام تغییر رنگ میدهد که نشان میدهد آن قسمت از چت ذخیره شده است.
10. امتیاز اسنپچتِ شما
امتیاز اسنپچت شما چیزی شبیه به کنتور برق یا آب است. این امتیاز در اصل تعداد اسنپ ها یا پیامهایی است که ارسال و دریافت کردهاید. برای دیدن این امتیاز ابتدا وارد صفحهی پیامهای دریافتی شوید. در قسمت بالای این صفحه روی عبارت Snapchat j تپ کنید تا کنتور اسنپچتتان به نمایش در بیاید. این کنتور دو عدد را نشان میدهد که اولی از سمت چپ تعداد اسنپهایی است که فرستادهاید و دومی، طبیعتاً، تعداد اسنپهای دریافتی را معلوم میکند.
تعداد اسنپهای ارسال و دریافت شده را در قسمت Snapchat ببنید.
منبع:jaryaan.ir
ویدیو مرتبط :
معرفی اسنپ چت برای چت و اشتراک گذاری فیلم و عکس- snapchat
خواندن این مطلب را به شما پیشنهاد میکنیم :
آموزش تصویری کار با نرم افزار Wechat
خیلی از دوستان و بازدیدکنندگان با کار با برنامه Wechat مشکل دارن. امروز تصمیم گرفتم آموزش مختصری رو بصورت تصویری در مورد کار با نرم افزار Wechat بنویسم تا بلکه مشکل برخی از دوستان رفع بشه.
آموزش پاک کردن اکانت Wechat
با باز کردن این برنامه اولین چیزی که می بینید تصویر زیر هست که دو گزینه بیشتر نداره! گزینه 1- Sign Up و گزینه 2- Log in
برای شروع گزینه اول یعنی Sign Up رو لمس کنید. در مرحله بعد تصویر بعدی رو می بینید که باید در قسمت Region کشورمون ایران رو انتخاب کنید و در کادر پایین اون شماره تلفن خودتون که روی گوشیتون فعال هست رو بدون صفر اولش وارد کنید:
حالا اگه قبلا تاحالا وارد ویچت نشدید یه کادر واستون ظاهر میشه که میگه کد فعال سازی رو وارد کنید، این کد براتون از طریق اس ام اس ارسال میشه پس صبر کنید تا پیامش بیاد و بعد کد 4 رقمی رو وارد کنید و از Wechat لذت ببرید.
اما اگه قبلا وارد ویچت شده بودید یعنی اون شمارتون رو قبلا وارد کرده باشید تصویر زیر واستون میاد که میگه پسورد خود را وارد کنید تا وارد اکانت ویچت خودتون بشید. در این صورت تمام دوستانی که قبلا در ویچت اضافه کرده بودید واستون بازیابی میشه. و همه چی خوب پیش میره.
در صورتی که پسورد رو یادتون نمیاد یا اصلا پسوردی رو قبلا انتخاب نکرده بودید برای Wechat جای نگرانی نیست. میتونید گزینه ریزی که با رنگ قرمز در تصویر بالا مشخص کردم رو انتخاب کنید یعنی گزینه Log in via SMS verification code ، با لمس این گزینه به صفحه زیر منتقل میشید که که باید منتظر باشید تا کد 4 رقمی براتون ارسال بشه و اون کد رو بزنید کنید تا وارد اکانت خود بشید.
در اینصورت اگه همه چی خوب پیش بره صفحه اول ویچت برای شما ظاهر میشه.
در نوار پایین صفحه 4 تا گزینه میبینید.
1- گزینه اول همون صفحه اصلیه که توش گفتگو های اخیرتون موجوده!
2- گزینه دوم یعنی Content مخاطبین شما رو که در ویچت اضافه کردید رو نشون میده. میتونید با فشردن دکمه به علاوه + از سه طریق زیر مخاطب مورد نظرتون رو اضافه کنید.
راحت ترین راه اضافه کردن با آی دی طرف هست.
در گزینه دوم میتونید مخاطب رو از لیست مخاطبین خود گوشیتون انتخاب کنید تا ویچت براشون یه دعوت نامه بفرسته تا به ویچت ملحق بشن.
راه سوم اینه که اون دکمه پایین صقحه رو فشار بدید و نگه دارید و به طرف مقابلتون هم که نزدیک شماست بگید همینکارو بکنه تا هم دیگه رو پیدا کنید و ادد کنید. به همین راحتی. البته نمیدونم این دکمه در گوشی اندرویدی موجود هست یانه ولی اگر هم نبود از یه جای دیگه در ادامه مطلب میشه اینکارو کرد.
3- گزینه سوم یعنی Dicover (یا شایدم اسمش یه چیز دیگه باشه در ورژن های قدیمی!) سرویس های محبوبی رو داره!
از طریق Moments میتونید پستهای خودتون و دوستاتون رو ببینید لایک کنید یا کامنت بذارید شاید بهترین قسمت ویچت همین باشه.
قسمت Scan QR Code برای اینه که کد QR دوستتون رو اسکن کنید تا بدون معطلی بشه به لیست دوستانتون اضافش کنید. شما میتونید کد QR خودتون رو داشته باشید در ادامه مطلب میگیم چطوری.
در قسمت Shake شما گوشیتون رو تکون میدید و ویچت هر دفعه یک شخص در سراسر جهان رو که داره کار مشابه شما رو انجام میده براتون میاره اینطوری راحت میتونید دوست پیدا کنید. اکثرا هم از جنوب شرق آسیا اینکارو میکنن
در قسمت People Nearby میتونید کسانی که در اطراف شما هستند و از ویچت استفاده میکنن رو پیدا کنید و اگه آشنا بود به دوستانتون اضافش کنید. دوستانی که در بالا اشاره کردم اون دکمه مذکور رو نداشتن در قسمت Content میتونن از این طریق دوستان نزدیک خودشون رو پیدا کنن.
4-در قسمت آخر یعنی Me میتونید پروفایل خودتون رو مشاهده یا ویرایش کنید. با لمس عکس خودتون در قسمت بالا که با دایره قرمز مشخص کردم به صفحه بعد منتقل میشید.
که در این صفحه میتونید به قسمت My Account برید و یک آیدی و پسورد برای اکانتتون انتخاب کنید تا دیگه مشکلی برای ورود مجدد به ویچت نداشته باشید.
در قسمت My QR Code میتونید برای آیدی خودتون یک کد QR درست کنید تا براحتی توسط دوستانتون ادد بشید.
امیدوارم که مورد استفاده قرار بگیره.
منبع:i-plus.ir
 انتخاب جراح بینی - بهترین جراح بینی
انتخاب جراح بینی - بهترین جراح بینی  عکس: استهلال ماه مبارک رمضان
عکس: استهلال ماه مبارک رمضان  عکس: ارزش تیم های حاضر در یورو 2016
عکس: ارزش تیم های حاضر در یورو 2016