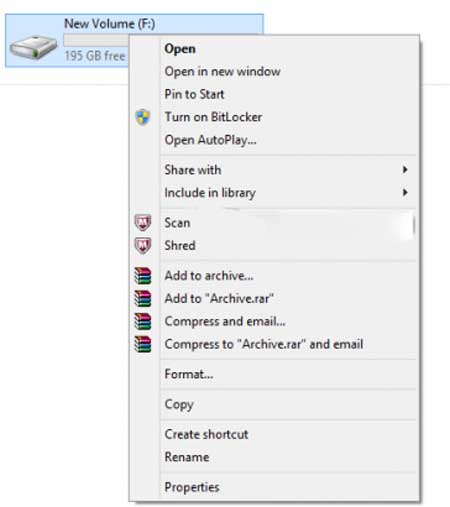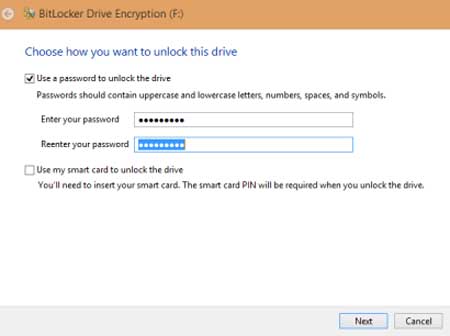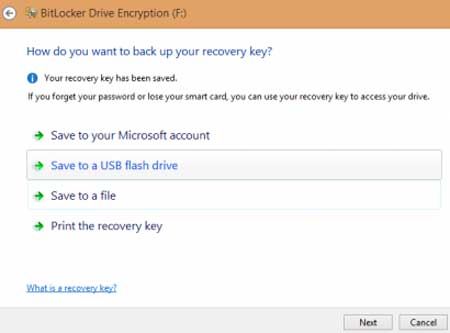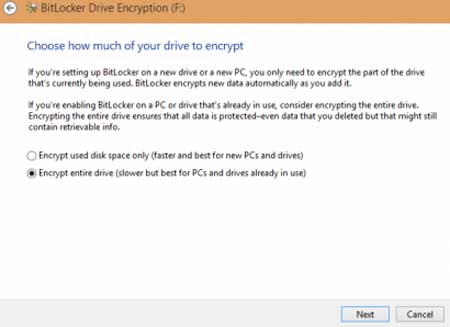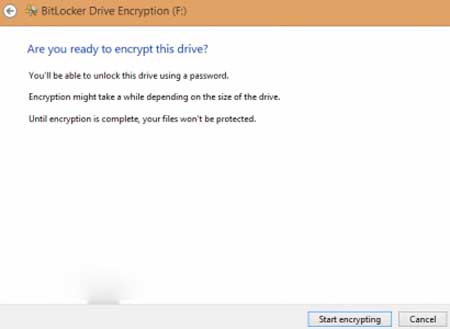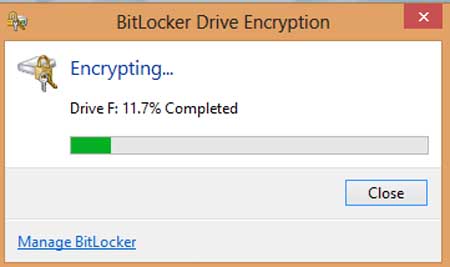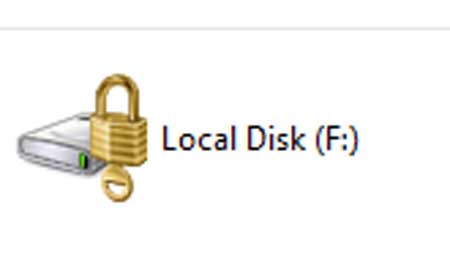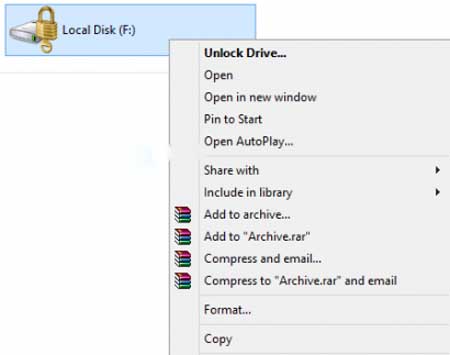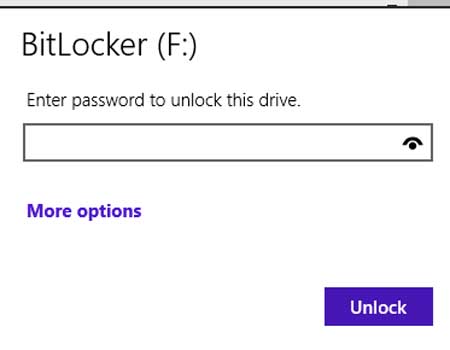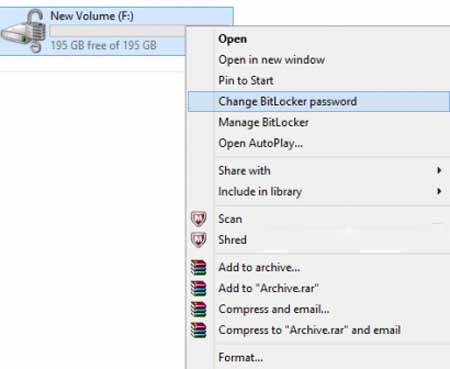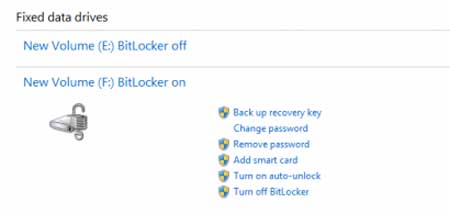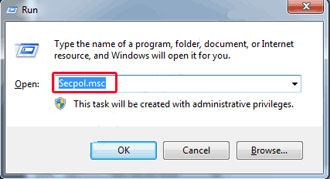دانش و فناوری
2 دقیقه پیش | گرفتن ویزای انگلیس در ایراناز زمانی که اخذ وقت سفارت انگلیس در تهران ممکن شد، بسیاری از مشکلات متقاضیان این ویزا نیز به فراموشی سپرده شد. اگر چه هنوز هم بعضی از متقاضیان این ویزا، به جهت تسریع مراحل ... |
2 دقیقه پیش | دوره مدیریت پروژه و کنترل پروژه با MSPپروژه چیست؟ پروژه به مجموعه ای از فعالیتها اطلاق می شود که برای رسیدن به هدف خاصی مانند ساختن یک برج، تاسیس یک بزرگراه، تولید یک نرم افزار و … انجام می شود. در همه پروژه ... |
آموزش قفل کردن یک درایو در ویندوز ۸
ویندوز هشت دارای یک ویژگی امنیتی بزرگی می باشد که از اطلاعات شما در زمانی که درایو حذف شده باشد و یا قابل دسترسی نباشد محافظت می کند. در ویندوز ۸ برای فعال سازی این ترفند مراحل زیر را انجام می دهیم. با آریا مونز همراه باشید:
قفل کردن درایو
مرحله اول: ابتدا بر روی درایو مورد نظر راست کلیک می کنم و از منوی مشاهده شده کلمه bitlocker راانتخاب و فعال سازی می کنیم.
مرحله دوم: در این این قسمت تیک علامت گذاری به عنوان استفاده از کلمه عبور برای باز کردن درایو علامت گذاری می کنیم. سپس پسورد خود را وارد می کنیم و بر روی گزینه بعدی کلیک می کنیم.
برای قفل بدون فلش usb بر روی گزینه اول کلیک کرده و ok را تایید می کنیم.
توجه: شما همچنین می توانید از کارت هوشمند برای باز کردن درایو خود استفاده کنید که می توانید تک کنار علامت گزینه مربوطه را فعال می کنید. که در این صورت نیاز به فلش مموری دارید.
مرحله سوم: پیشنهاد می کنیم برای امنیت بیشتر از فلش usb استفاده شود، زیرا از امنیت بالای برخوردار است.
مرحله چهارم: بر روی ذخیره در usb flash را می زنیم و در آخر گزینه بعدی را انتخاب می کنیم.
مرحله پنجم: در این مرحله از شما خواسته می شود که چه مقدار از درایو خود را رمز گذاری می کنید و پس از تعین بر روی ادامه کلیک می کنیم.
مرحله ششم: در این قسمت از شما سوال پرسیده می شود آیا مایل به قفل کردن درایو مورد نظر خود هستید؟ در صورت تایید بر روی گزینه start encrypting کلیک کرده و فرایند قفل گذاری شروع می شود.
مرحله هفتم: پس از تکمیل شدن فرایند قفل گذاری سیستم خود را ریستارت کرده سپس مجدد راه اندازی می گردد خواهید دید درایو مورد نظر قفل شده است.
عملیات قفل به پایان رسیده است و درایو مورد نظر شما قفل شده است.
برای باز کردن درایو:
مرحله اول: بروی درایو مورد نظر راست کلیک کرده و گزینه unlock derve را انتخاب می کنیم.
مرحله دوم: در اینجا رمز مورد نظر خود را در کادر وارد کرده و بر روی unlock کلیک می کنیم.
برای تغییر رمز عبور
برای تغییر رمز عبور بر روی درایو قفل شده راست کلیک کرده و بر روی گزینه change bitlocker passwordکلیک کنید.
مرحله دوم: رمز عبور قبل خود را وارد سپس رمز عبور جدید را بزنید و در اخر بر روی ok کلیک کنید.
روشن و خاموش کردن قفل درایو
بر روی درایو خود راست کلیک کرده و از منوی ظاهر شده گزینه mange bitlocker را انتخاب می کنیم. در منوی ظاهر شده شما می توانید درایو ها رو بصورت دلخواه قفل یا باز کنید و یا حتی غیر فعال کنید.
توجه؛ کاربران توجه داشته باشند برای باز کردن درایو حتما باید از فلش کارت مورد نظر استفاده شود در غیر اینصورت درایو قفل شده و باز نخواهد شد.
منبع:ariamoons.com
ویدیو مرتبط :
قفل کردن درایو با ویندوز 7
خواندن این مطلب را به شما پیشنهاد میکنیم :
آموزش قفل کردن ویندوز 7 بعد از تلاش دوباره برای ورود
اگر دقت کرده باشید ، هنگام ورود در بعضی از سایتها و پنل های میزبانی وب ، شما فقط 3 بار اجازه ورود به یک حساب کاربری را دارید و در صورتیکه بعد از این تعداد رمز عبور را اشتباه وارد کنید اکانت یا IP شما از طریق سرور بلاک یا در سایت مورد نظر به شما پیغامی نمایش داده می شود که چند دقیقه دیگر تلاش کنید. خوب چنین گزینه ای در ویندوز 7 نیز وجود دارد که بسیار کاربردی می باشد . فرض کنید بر روی سیستم عاملتان اطلاعات مهمی ذخیره کرده اید . حساب کاربری شما نیز دارای پسورد می باشد ولی یک هکر تا زمانیکه حساب کاربری به آن اجازه وارد کردن و تست رمز عبور را بدهد وقت بیشتری برای هک کردن رمز عبور دارد .
1. برای انجام اینکار ابتدا کلیدهای پنجره +R را از روی صفحه کلید یا همان کیبرد بفشارید و در کادر Run عبارت Secpol.msc را تایپ کنید. جهت دسترسی سریعتر در کادر جستجو گزینه Start تایپ کنید .
Secpol.msc
2.کمی صبر کنید تا ویزارد Local Security Policy باز شود . در سمت راست چند گزینه وجود دارد . بر روی پیوند Account Policies کلیک کرده و از زیر مجموعه های این پیوند گزینه Account Lockout Policy را انتخاب کنید .
3. بعد از کلیک بر روی گزینه بالا 3 فایل ویرایشی در قسمت روبروی آن نمایش داده می شود که تنظیمات اصلی در فایل Account lockout threshold می باشد . با دابل کلیک کردن بر روی فایل نام برده شده آن را باز کنید . بعد از دابل کلیک کردن یک پنجره نمایش داده می شود که عدد صفر در تب اول در کادر Account will not lock out تایپ شده است . عدد صفر در این قسمت یعنی شما می توانید تا بی نهایت پسورد خودتان را در حساب کاربری اشتباه وارد کرده و از دوباره تلاش کنید .
خوب برای بیشتر کردن امنیت حساب کاربری عدد 3 را در کادر مورد نظر تایپ کرده و بر روی Ok کلیک کنید در مرحله بعدی نیز یک ویزارد برای شما نمایش داده می شود که باید آن را تائید کنید .
4. همانطور که در تصویر بالا مشاهده می کنید 2 گزینه Account lockout duration و Reset account lockout counter after نیز با زمان پیش فرض تنظیم شده است . اجازه بدهید کاربرد این گزینه را نیز برای شما توضیح بدهم .
گزینه اول Account lockout duration به کاربر اجازه میدهد که پس از گذشت مدت زمانی رمز عبور خودش را وارد کرده و به حساب کاربری لاگین کند .
و اما دومین گزینه Reset account lockout counter after می باشد .این گزینه تعیین می کند که کاربر چه مدت زمانی از پس یکبار تلاش ناموفق باید صبر کند تا دوباره رمز عبور را وارد نماید .
منبع:noorportal.net
 انتخاب جراح بینی - بهترین جراح بینی
انتخاب جراح بینی - بهترین جراح بینی  عکس: استهلال ماه مبارک رمضان
عکس: استهلال ماه مبارک رمضان  عکس: ارزش تیم های حاضر در یورو 2016
عکس: ارزش تیم های حاضر در یورو 2016