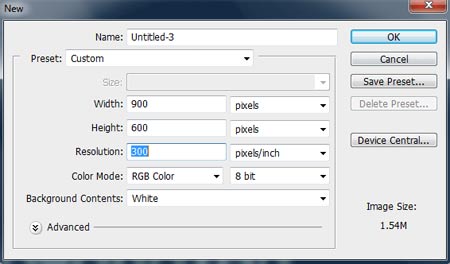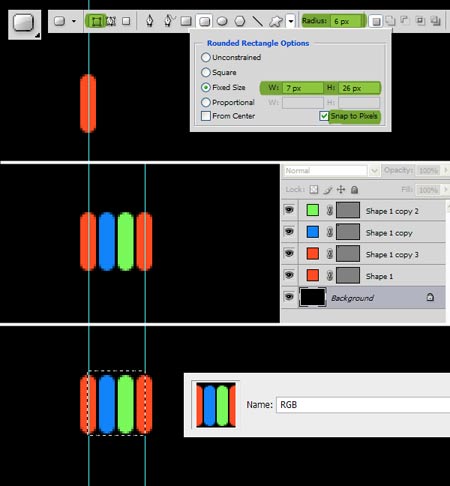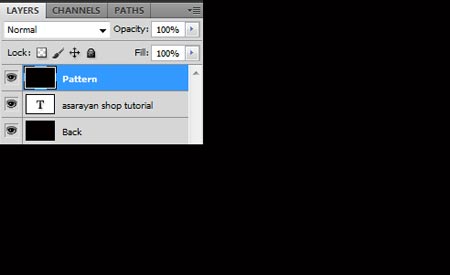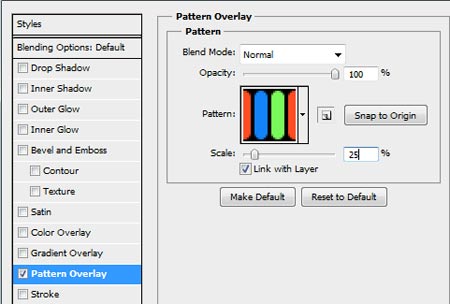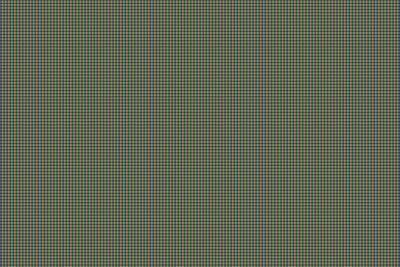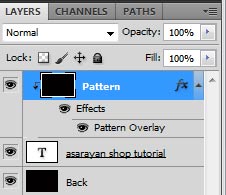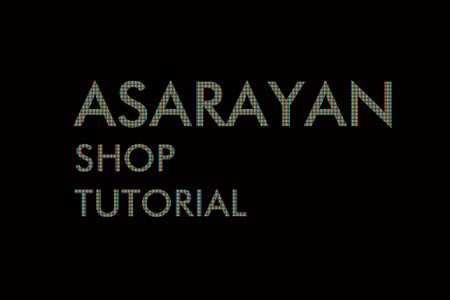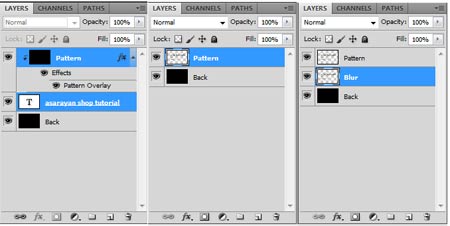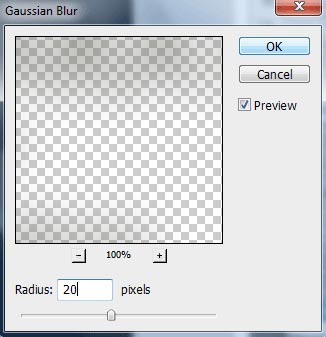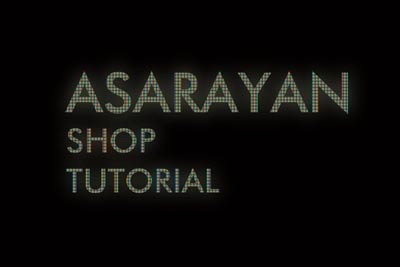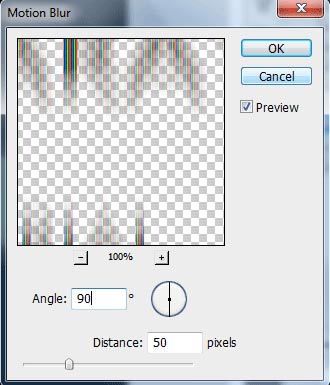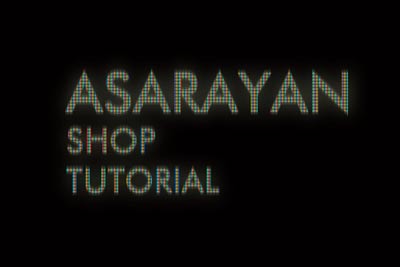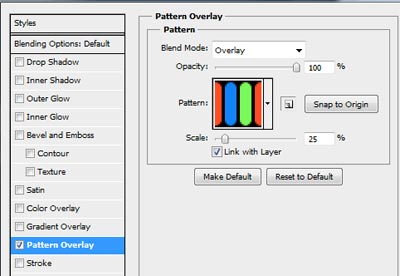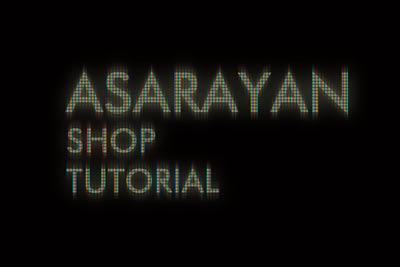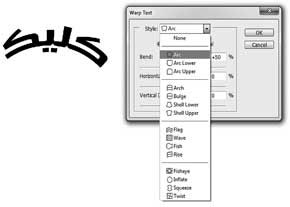دانش و فناوری
2 دقیقه پیش | گرفتن ویزای انگلیس در ایراناز زمانی که اخذ وقت سفارت انگلیس در تهران ممکن شد، بسیاری از مشکلات متقاضیان این ویزا نیز به فراموشی سپرده شد. اگر چه هنوز هم بعضی از متقاضیان این ویزا، به جهت تسریع مراحل ... |
2 دقیقه پیش | دوره مدیریت پروژه و کنترل پروژه با MSPپروژه چیست؟ پروژه به مجموعه ای از فعالیتها اطلاق می شود که برای رسیدن به هدف خاصی مانند ساختن یک برج، تاسیس یک بزرگراه، تولید یک نرم افزار و … انجام می شود. در همه پروژه ... |
آموزش طراحی متن دیجیتالی با فتوشاپ
با یکی دیگر از آموزشهای فتوشاپ CS5 در خدمت شما بازدید کنندگان محترم هستم . در این بخش میخواهم با چند کلیک ساده یک متن دیجیتالی با فتوشاپ برای شما طراحی کنم . شما می توانید رنگ متن را به دلخواه تغییر داده و رنگ مورد نظر خودتان را در این تابلوی دیجیتالی جایگزین کنید تا از نظر ظاهری بهتر نمایش داده شود . من فقط روش انجام اینکار را در ادامه آموزش میدهم .
برای شروع یک صفحه به ایعاد 600×900 با رزولیشن 300 ایجاد کرده و رنگ پس زمینه را با ابزار سطل رنگ تغییر بدهید .
در مرحله بعدی باید با استفاده از ابزار Rounded Rectangle Tool چهار کادر با یک اندازه ثابت ولی با درصد رنگی متفاوت ترسیم کنید . بعد از کشیدن کادرهای مورد نظر باید شکل کشیده شده را تبدیل به یک بافت کرده و بر روی یک لایه جدید اعمال کنید .
1. ابتدا یک صفحه با ابعاد 600×900 ایجاد کنید .
2. ابتدا با استفاده از ابزار سطل رنگ ، رنگ پس زمینه را به مشکی تغییر بدهید .
در مرحله بعدی ابزار Rounded Rectangle Tool را انتخاب کرده و 4 کادر با درصد رنگیهای #ff4c22 | #79f95a | #1283f9 با ابعاد 7×26 پیکسل با انحنا 6 پیکسل کنار هم بکشید .
بعد از کشیدن کادرها باید تمام 4 لایه را با پایین نگه داشتن کلید Ctrl از روی کیبورد انتخاب کنید
بعد از انتخاب 4 لایه رنگی ابزار Rectangular Marquee را انتخاب کرده و یک کادر همانند تصویر زیر بکشید
سپس از منوی بالای صفحه به ترتیب Edit > Define Pattern را انتخاب کرده و در کادر مورد نظر تایپ کنید RGB
3.بعد از اینکه 4 کادر را تبدیل به یک Pattern کردید لایه ها را حذف کنید .
ابزار تایپ را انتخاب کرده و یک متن را به دلخواه در وسط کادر تایپ کنید .
4. یک لایه با رنگ مشکی بالای 2 لایه قبلی ایجاد کنید و رنگ آن را به مشکی تغییر بدهید
4.1.روی لایه ای که ایجاد کرده اید دابل کلیک کنید و تنظیمات گزینه Pattern را همانند تصویر زیر تغییر بدهید
4.2.صفحه شما به حالت رنگی در می آید . برای حذف قسمت های اضافی کلیدهای Ctrl+Alt را نگه داشته و ماوس را نزدیک لایه متن یعنی asrayan بررید تا شکل ظاهری آن تغییر کند . بعد از تغییر شکل ظاهری بر روی لایه متن تایپ شده کلیک کنید .
در مرحله بعدی باید لایه Text و Pattern را با پایین نگاه داشتن کلید Ctrl انتخاب و کلیدهای ترکیبی Ctrl+E را از روی کیبورد بفشارید تا هر دو لایه یکی شوند
5. 1 کپی از لایه متن بگیرید .کلیدهای ترکیبی Ctrl+J
6. در مرحله بعدی باید فیلتر Filter > Blur > Gaussian Blur را با تنظیماتی که در تصویر زیر قرار داده ام بر روی لایه Blur اعمال کنید
یکبار دیگر یک کپی از لایه پترن بگیریدو فیلتر Filter > Blur > Motion Blur بر روی لایه اعمال کنید.بعد از اعمال فیلتر بر روی لایه دابل کلیک کرده و تنظیمات گزینه Pattern را تغییر بدهید.
منبع:learning.asarayan.com
ویدیو مرتبط :
آموزش طراحی یک متن پشمالو با فتوشاپ
خواندن این مطلب را به شما پیشنهاد میکنیم :
استفاده از متن در طراحی (فتوشاپ)
متن و تایپ یکی از اجزای اصلی طراحی به شمار میرود و در بیشتر موارد یکی از پایههای اساسی در طراحی، متن و تیترهای موجود در آن است. ابزار متن یکی دیگر از ابزارهای برداری فتوشاپ است که در این مقاله در نظر داریم به صورت کامل آن را بررسی و راجع به امکانات متنوع آن صحبت کنیم.
در فتوشاپ برای استفاده از ابزار متن 2 روش وجود دارد، در روش اول پس از انتخاب ابزار در فضای کاری کلیک کرده و متن مورد نظر خود را تایپ میکنیم. از این روش بیشتر برای نوشتن مطالب کوتاه و تیترهای مختلف در طراحی خود استفاده میکنیم.
در روش دوم (متن پاراگرافی) پس از انتخاب ابزار متن متناسب، در فضای کاری کلیک کرده و با درگ ماوس کادر مستطیل شکلی را در محیط کاری ترسیم میکنیم. پس از رها کردن درگ ماوس میتوانیم نسبت به تایپ متن دلخواه خود اقدام کنیم. در این حالت متن تایپ شده در داخل کادر ترسیم شده قرار میگیرد و از آن خارج نخواهد شد. این روش بیشتر در متنهای طولانی که نیازمند پاراگرافبندی بوده و باید در محدوده مشخصی تعریف شوند کاربرد خواهد داشت. در هر دو حالت ذکر شده برای ایجاد یک سطر جدید میتوانیم از کلید Enter صفحه کلید استفاده کنیم؛ فقط دقت کنید در صفحه کلیدهایی که 2 دکمه اینتر وجود دارد، از اینتر وسطی برای ایجاد سطر جدید و از اینتر سمت راست (بخش اعداد) برای تایید متن تایپ شده و خروج از حالت ویرایشی متن استفاده خواهیم کرد و در صفحه کلیدهایی که فقط یک دکمه اینتر وجود دارد(لپ تاپی) برای خروج از حالت ویرایشی متن و تثبیت متن تایپ شده از کلیدهای Ctrl+Enter استفاده میکنیم.
دقت داشته باشید که در هر حالت برای استفاده از سایر ابزارهای فتوشاپ باید متن مورد نظر را تایید کنیم و از حالت ویرایشی خارج شویم.
یکی از مشکلاتی که از دیر باز کاربران فتوشاپ با آن مواجه بودند تایپ متن فارسی در فتوشاپ به صورت مستقیم بود که خوشبختانه با ارائه نگارشهای Me از فتوشاپ که مخصوص کشورهای خاورمیانه بوده و امکان تایپ حروف فارسی و عربی در آن فراهم آمده، دیگر نیاز به استفاده از انواع نرمافزارهای فارسی ساز برای تایپ فارسی در محیط فتوشاپ احساس نمیشود و به همان سهولت تایپ متون انگلیسی میتوانیم متون فارسی را نیز در محیط فتوشاپ تایپ و ویرایش کنیم. دقت کنید در صورتی که فتوشاپ شما نسخه ویژه خاورمیانه نباشد، در صورت تایپ فارسی حروف تایپ شده جدا از هم و از چپ به راست تایپ خواهند شد.
برای اطمینان از نسخه فتوشاپتان میتوانید از نوار منوی فتوشاپ روی قسمت help کلیک کرده و گزینه سوم یعنی About Photoshop را انتخاب کنید تا توضیحات مربوط به نسخه نرمافزار فتوشاپ شما ظاهر شود. در این حالت باید در این قسمت عبارت Middle Eastern Version را ببینید.
پس از انتخاب ابزار متن در نوار تنظیمات این ابزار 10 قسمت مشاهده میشود که به کمک آنها میتوانیم متن دلخواه را نوشته یا متن نوشته شده را به صورت دلخواه ویرایش کنیم. برای اعمال ویرایش در متن تایپ شده 2 حالت وجود دارد یا باید لایه متن مورد نظر را در پانل لایهها انتخاب کنیم تا فعال شود یا روی متن مورد نظر کلیک کنیم تا حالت ویرایشی آن فعال شده و بعد قسمت مورد نظر متن را با کلیک و درگ ماوس انتخاب و اصطلاحا هایلایت کنیم تا نتیجه اعمال تغییرات روی آن مشاهده شود.
به کمک اولین ابزار این مجموعه میتوانیم برای نوشتن، متن را از حالت افقی به حالت عمودی تبدیل کنیم. دومین ابزار برای عوض کردن فونت نوشته مورد استفاده قرار میگیرد. فونتهای موجود در این بخش از پوشه فونت ویندوز فراخوانی میشود و در صورت نیاز با اضافه کردن فونت دلخواه خود در پوشه فونت ویندوز، فونت مورد نظر به این قسمت نیز افزوده خواهد شد (البته باید یک بار فتوشاپ را بسته و دوباره اجرا کنیم تا فهرست فونتها به روز شود). سومین قسمت این نوار ابزار برای تنظیم حالت فونت مورد نظر استفاده میشود که بسته به نوع فونت انتخاب شده یکی از حالتهای معمولی(Regular)، پررنگ (Bold)، کج (Italic) و دیگر حالتها را انتخاب میکنیم. به کمک قسمت بعدی میتوانیم اندازه و سایز متن خود را تنظیم کنیم. به کمک بخش بعدی این نوار ابزار میشود حالت لبههای متن تایپ شده را تغییر داد و یکی از گزینههای بدون حالت(None)، تیز(Sharp)، ترد(Crisp)، قوی(Strong) و نرم (Smooth) را قراردهیم. البته دقت کنید که این قسمت در ظاهر معمولی متن تاثیر چندانی نداشته و هنگام چاپ متن نتیجه آن دیده خواهد شد. به کمک بخش بعدی چیدمان متن خود را میتوانیم تنظیم کرده و آن را در حالتهای چپچین، وسط چین و راست چین قرار دهیم. از قسمت بعدی نیز به منظور تایپ متن به صورت راست به چپ یا چپ به راست استفاده میشود. با کلیک روی مربعی که به صورت پیشفرض به رنگ سیاه در این نوار ابزار قرار دارد میتوانیم رنگ متن خود را به رنگ دلخواه خود درآوریم. به کمک قسمت بعدی میتوانیم انحنای دلخواهی را در حالتهای مختلف به متن خود بدهیم.
در نهایت با آخرین قسمت میتوانیم به 2 پانل ویژه تنظیم متن یعنی Paragraph و Character دسترسی داشته باشیم و به کمک آنها متن را با دسترسی به تنظیمات بیشتر به صورت دلخواه خود درآوریم.
در پانل Paragraph میتوانیم تنظیمات کاملی برای پاراگرافبندی نوشتههای خود و تنظیم ترازبندی آن انجام دهیم و از پانل Character نیز برای تنظیم فواصل بین سطرها و کاراکترها، کشیدگی متن در جهت افقی و عمودی و تنظیمات دیگر استفاده میشود.
در صورتی که بخواهید متن را به صورت تک خطی بنویسید میتوانید برای قرارگیری آن در یک حالت خاص مثل چرخش در اطراف یک شکل یا حالتهایی از این قبیل، ابتدا مسیر دلخواهی را با کمک ابزارهای برداری رسم کنیم. سپس با انتخاب ابزار متن و کلیک روی مسیر ترسیم شده (هنگامیکه ابزار متن تغییر شکل میدهد) متن خود را روی آن مسیر و با شکل آن تایپ کنیم. برای تنظیم مکان متن در روی مسیر مورد نظر در این حالت پس از تایپ و تایید حالت ویرایش با کمک ابزاربرداری Path Selection و کلیک روی متن میتوانیم مکان آن را به حالت دلخواه جابهجا کنیم.
منبع:jamejamonline.ir
 انتخاب جراح بینی - بهترین جراح بینی
انتخاب جراح بینی - بهترین جراح بینی  عکس: استهلال ماه مبارک رمضان
عکس: استهلال ماه مبارک رمضان  عکس: ارزش تیم های حاضر در یورو 2016
عکس: ارزش تیم های حاضر در یورو 2016