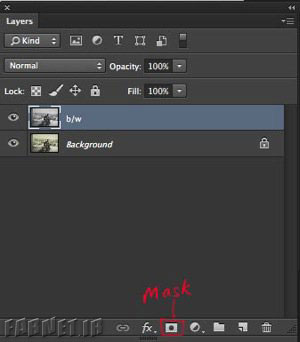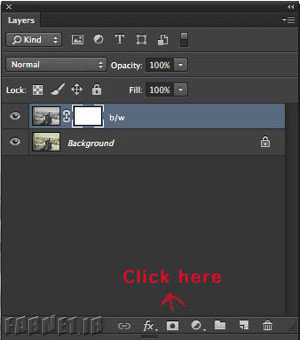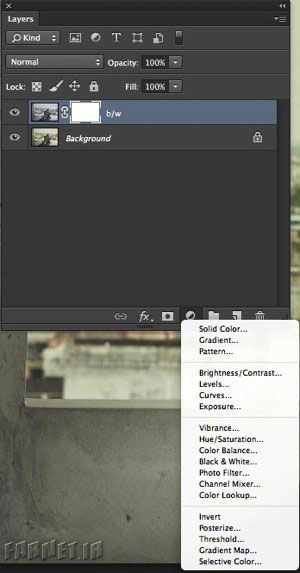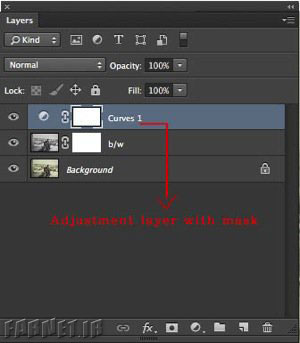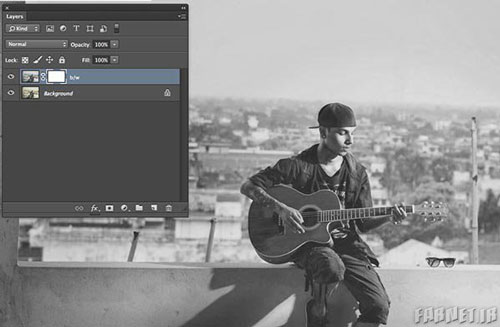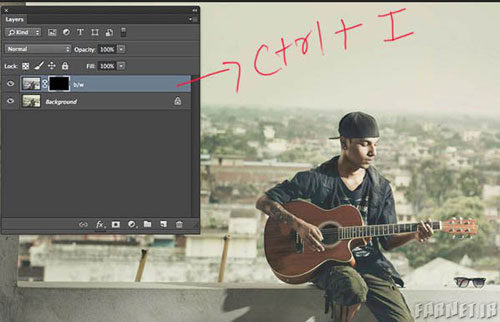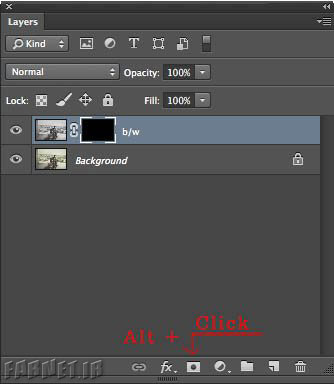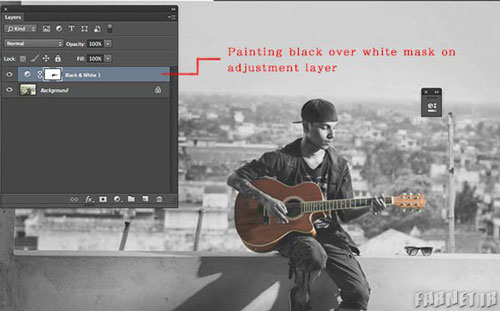دانش و فناوری
2 دقیقه پیش | گرفتن ویزای انگلیس در ایراناز زمانی که اخذ وقت سفارت انگلیس در تهران ممکن شد، بسیاری از مشکلات متقاضیان این ویزا نیز به فراموشی سپرده شد. اگر چه هنوز هم بعضی از متقاضیان این ویزا، به جهت تسریع مراحل ... |
2 دقیقه پیش | دوره مدیریت پروژه و کنترل پروژه با MSPپروژه چیست؟ پروژه به مجموعه ای از فعالیتها اطلاق می شود که برای رسیدن به هدف خاصی مانند ساختن یک برج، تاسیس یک بزرگراه، تولید یک نرم افزار و … انجام می شود. در همه پروژه ... |
آموزش ساده ماسک کردن در فتوشاپ
ماسک کردن، از جمله تکنیکهایی است که یادگیری آن باعث تغییر روش استفاده از فتوشاپ میشود. فهم این تکنیک به شما کمک میکند که از یک کاربر آماتور فتوشاپ، به یک متخصص حرفهای فتوشاپ تبدیل شوید.
در این مقاله سعی در توضیح این مطلب داریم که ماسک کردن در فتوشاپ چگونه کار میکند و چطور به شما کمک میکند که بصورت غیرپایدار به ویرایش عکس بپردازید. پیش نیاز یادگیری این مطلب، دانستن نحوه استفاده از قلموها، نحوه تغییر رنگ سیاه سفید و فهم تفاوت آنها و همچنین نحوه استفاده از لایهها در فتوشاپ است.
نحوه ماسک کردن در فتوشاپ
اگر به معنی واژه ماسک دقت کنید، تا حدود زیادی به فهم این مقوله نزدیک میشوید. چرا ما از ماسک استفاده میکنیم؛ برای پوشاندن چهره، درست؟ پس دلیل استفاده ما از ماسک بر روی یک لایه، پوشاندن یا آشکار کردن محتویات آن لایه از لایههای دیگر است. به وسیله ماسک شما میتوانید شفافیت (opacity) و غلظت (fill) یک لایه را کنترل کنید. البته این مسئله بدون ماسک هم امکان پذیر است، اما در حالت معمولی بر روی کل لایه تاثیر میگذارد، درحالی که به وسیله ابزار ماسک شما قادر خواهید بود که این تاثیرات را بر روی قسمتهای خاصی از لایه اعمال کنید.
از دو راه میتوان یک ماسک جدید ساخت. روش اول با فشردن آیکون ماسک در پایین تب لایهها، و روش دوم با ساختن یک adjustment layer که دقیقاً به روش ماسک عمل میکند.
در این عکس میبینید که هیچ ماسکی ساخته نشده است. با فشردن نشانه ماسک که در تصویر علامت گذاری شده است، یک ماسک جدید برای لایه انتخابی ساخته میشود.
همانطور که در تصویر مشاهده میکنید، برای لایه انتخابی یک ماسک ساخته شد.
این تصویر نحوه ساختن یک adjustment layer را نشان میدهد. این لایهها، مانند ماسک، امکان ویرایش غیرپایدار را فراهم میکنند. البته هرکدام از آنها تاثیرات نوری و رنگی ویژه خود را دارند.
این تصویر نشان میدهد که یک adjustment layer کِرو ساخته شده است.
هنگام کار با ماسک بخاطر داشته باشید که رنگ سفید نشان دهنده مکانهایی است که تصویر لایه نمایش داده شده و رنگ سیاه بیانگر قسمتهایی از لایه است که پنهان میشوند و نمایش داده نخواهند شد. اگر ماسک شما به طور کامل سفید باشد، یعنی لایه شما بطور کامل نمایش داده خواهد شد. همچنین اگر ماسک شما کاملاً سیاه باشد، لایه شما کاملاً پنهان شده و لایه زیرین نمایش داده میشود.
به خاطر بسپارید؛ سفید : آشکار بودن لایه ، سیاه : پنهان شدن لایه
در عکس مورد استفاده ما، لایه بالایی، یعنی لایهای که برای آن ماسک ساخته شده است سیاه و سفید بوده و لایه زیرین که لایه اصلی است رنگی است.
همانطور که در این تصویر مشاهده میکنید، ماسک لایه بالایی کاملاً سفید بوده و لایه بصورت طبیعی و کامل نمایش داده شده و لایه زیرین را پوشانده است.
در این تصویر نیز مشاهده میکنید که ماسک بطور کامل سیاه بوده و عملاً لایه کاملاً پنهان شده است. برای انجام سریع این کار، ماسک موردنظر را از لایهها انتخاب کرده و با وارد کردن همزمان کلیدهای Ctrl+i ، ماسک موردنظر را کاملاً سیاه کنید. با فشردن دوباره این کلیدها، ماسک دوباره معکوس شده و کاملاً سفید میشود. این دستور باعث معکوس کردن ماسک میشود.
وقتی اقدام به ساخت یک ماسک میکنید، بصورت پیش فرض ماسک سفید ساخته میشود . هنگام فشردن آیکون ماسک، اگر همزمان کلید Alt را فشار دهید، ماسک ساخته شده سیاه خواهد بود.
یکی از تکنیکهای استفاده از ماسک
مانند کاری که ما کردهایم، از لایه اصلی عکس خود یک کپی درست کرده و لایه کپی را سیاه و سفید کنید.
سپس برای لایه کپی یک ماسک بسازید. توجه داشته باشید که ماسک کاملاً سفید باشد.
ماسک ساخته شده را از تب لایهها انتخاب کنید. سپس ابزار قلمو را انتخاب کرده و رنگ مورد استفاده را سیاه انتخاب کنید.
یکی از آبجکتهای عکس خود را برای رنگی شدن اننتخاب کنید. ما در این عکس گیتار را انتخاب کردهایم. سپس قلمو را روی آن بکشید تا جسم کاملاً رنگی شده و ماسک آن پاک شود.
همانطور که مشاهده خواهید کرد، با انجام این کار ساده تغییر بسیار زیبا و موثری در عکس خود مشاهده خواهید کرد. البته ماسک کردن تنها یک ابزار است و نحوه استفاده از آن به خلاقیت شما بستگی دارد. چیزی که مشخص است این است که این ابزار پهنه وسیعی از خلاقیت را بر روی شما میگشاید.
اگر شما هم فوت و فن خاصی از ماسک کردن بلدید، با نوشتن در بخش نظرات، آن را با ما و سایر خوانندگان فارنت به اشتراک بگذارید.
ویدیو مرتبط :
آموزش فتوشاپ : طراحی ماسک صورت در فتوشاپ
خواندن این مطلب را به شما پیشنهاد میکنیم :
آموزش اولیه فتوشاپ
فتوشاپ یکی از نرم افزارهای گرافیکی است که اساس کار آن بر پایه ی Bitmap می باشد. نرم افزار فتوشاپ متعلق به شرکت Adobe بوده و برای ویرایش تصاویر ، طراحی موارد گرافیکی چاپی یا غیر چاپی و ... مورد استفاده ی کاربران قرار می گیردضمن اینکه این نرم افزار با چاپگرها و دستگاههای خروجی فیلم و زینک بصورت استاندارد هماهنگی دارد . برای مطالعه ی این دوره ی آموزشی نیاز است کاربران محترم آشنایی با سیستم عامل ویندوز داشته باشند .
ضمنا سیستم شما باید دارای مشخصات سخت افزاری ذیل باشد :
- حداقل سیستم مورد نیاز پنتیوم 233
-16 مگابایتRam
- حدود 600 مگا بایت فضای آزاد
- کارت گرافیکی 64 گیگا بایت
حالتها و مدهاي رنگ :
مدلهاي رنگ به صورت زير مي باشد :
مدل RGB : مدل رنگ Red, Green , Blue
-RGB كه در مانيتور ها و تلويزيون براي نمايش رنگها مورد استفاده قرار مي گيرد. مقادير هر يك از رنگهاي اصلي RGB با عددي بين (255-0) نشان داده می شود . براي ايجاد رنگ سفيد خالص مقادير رنگهاي اصلي RGB معادل 255 مي باشد و براي ایجاد رنگ سياه خالص مقادير رنگ هاي اصلي RGB معادل صفر مي شود .
مدل CMYK : مدل رنگ CMYK معمولا براي چاپ مورد استفاده قرار مي گيرد .
در اين مدل رنگها بر حسب درصد بيان مي شوند . (Cyan - Magenta - Yellow - Black) اين چهاررنگ بعنوان جوهر چاپ مورد استفاده قرار مي گيرند. محدوده رنگي هر يك از ، (0 تا 100 ) تعریف می شود .
مدل Grayscale : در اين مدل تصاوير به صورت سياه و سفيد مي باشند و در پنجره كانالهاي فقط يك كانال Black مشاهده مي شود . در اين حالت طيف رنگي از سفيد تا سياه مي باشد (سفيد - خاكستري - سياه ) و محدودة رنگي آن صفر تا 255 مي باشد بنابراين بهتر است كه براي كارهاي تك رنگ مديا حالت رنگي را روي Grayscale تنظيم نماييم .
مدل Bitmap : Bitmap كوچكترين حجم اطلاعات براي هر پيكسل را به همراه دارد . اغلب ابزارهاي برنامه فتوشاپ در حالت رنگ Bitmap قابل دسترسي نيستند . براي كار با ابزارها بهتر است ، تصاوير Bitmap را به انواع ديگر حالت رنگ تبديل كنيد . يك تصوير طرح بيتي (Bitmap) ، فقط شامل پيكسلهاي سياه و سفيد است . تصويري كه داراي چنين حالت رنگي است از درجه وضوح كمتري برخوردار است . به طور كلي در اين حالت رنگ نمي توان از رنگهاي ديگر و نيز لايه ها و فيلتر ها استفاده كرد . همچنين هيچ گونه تغييري به جز چرخش 60و 180 درجه و معكوس كردن در جهت هاي افقي و عمودي روي تصوير اعمال نمي شود .
(براي تبديل يك فايل رنگي به حالتBitmap،ابتدا بايد تصوير را به حالت Grayscale تبديل كنيد )
شروع كار : برنامه فتوشاپ محصول شركت Adobe مي باشد . هنگام نصب این نرم افزار بر روی سیستم ، لیست این برنامه ها هم نظیر دیگر برنامه ها در منوي Start مي نشيند .
جهت ورود به اين برنامه مسير زير را طي مي كنيم :
Start > programs> adobe> photo shop 6 در نظر داشته باشيد كه فايل اجرايي اين برنامه آيكوني شبيه يك چشم دارد . پس از كليك بر روي فايل اجرايي ، برنامه فتو شاپ باز مي شود وقتي براي اولين بار ، فتو شاپ را باز مي كنيد ، جعبه ابزاري را در قسمت سمت چپ صفحه مشاهده ميكنيد كه تمامي ابزارهاي مربوط به طراحي در اين Box موجود می باشد .
در سمت راست نيز چهار پنجره قرار دارد . عنوان منوها در نوار منو قرار گرفته است . زمينه اين پنجره ميزكار (Desktop) محيط فتوشاپ مي باشد . فتوشاپ بر خلاف ساير برنامه هاي گرافيكي به صورت خودكار صفحه جديدي را برايتان باز نمي كند .
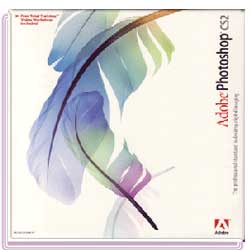
براي باز كردن فايل جديد (بوم نقاشي) :
گزينة New را از منوي File انتخاب مي كنيم ، با انتخاب اين گزينه كادر New ظاهر مي شود .
Name : نام فايل را در اين قسمت تايپ مي كنيم .
Width : پهناي فايل را در اين قسمت وارد مي كنيم و در كادر مقابل آن واحد را تعيين مي كنيم
Height : ارتفاع فايل را در اين قسمت وارد مي كنيم و در كادر مقابل آن واحد را تعيين مي كنيم .
Resolution : اين قسمت مربوط به تعداد نقاط جوهر بر اينچ است. اين پارامتر به علت تعیین کیفیت تصویر از اهمیت زیادی برخوردار است. هرچه تفكيك پذيري بالاتر باشد ، كيفيت تصوير نيز بهتر مي باشد . اما حافظه بيشتري را نيز مورد استفاده قرار مي دهد . تفكيك پذيري مانيتور 72 نقطه بر اينچ و براي چاپ 300 نقطه بر اينچ (DPI) مي باشد .
( به طور كلي كيفيت و وضوح تصوير بستگي به Resulation دارد .)
Mode : در اين قسمت مديا حالت رنگ را مشخص مي كنيم . طراحي براي چاپ با مد CMYK ، براي مانيتور RGB ، و...
Contents : زمينة بوم نقاشي را مشخص مي كند ، که شامل سه حالت :
White :سفيد
Background color : به رنگ B.G
Transparent : بي رنگ ، می باشد .
جعبه ابزار (Tool Box) مانند جعبه رنگ هنرمند نقاش است . يعني ابزارهاي مورد نياز براي ترسيم ، رنگ آميزي ، پاك كردن و ساير عملكردهاي مربوط به تصوير را در خود جاي داده است.
 انتخاب جراح بینی - بهترین جراح بینی
انتخاب جراح بینی - بهترین جراح بینی  عکس: استهلال ماه مبارک رمضان
عکس: استهلال ماه مبارک رمضان  عکس: ارزش تیم های حاضر در یورو 2016
عکس: ارزش تیم های حاضر در یورو 2016