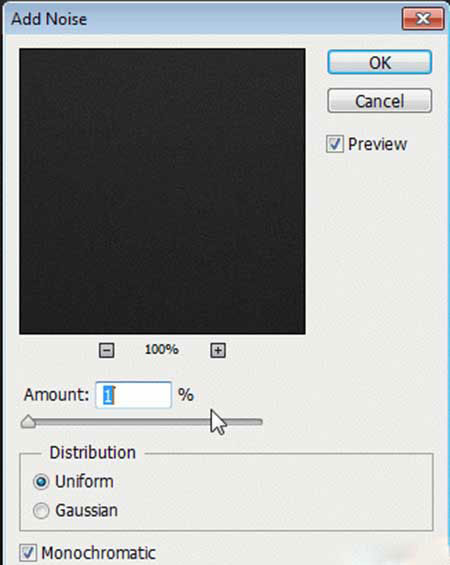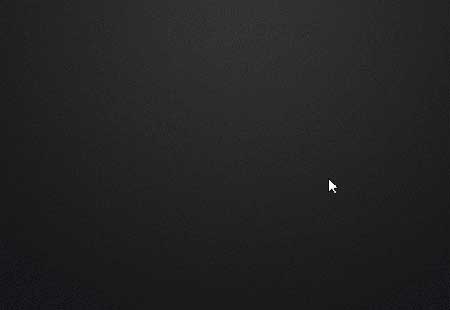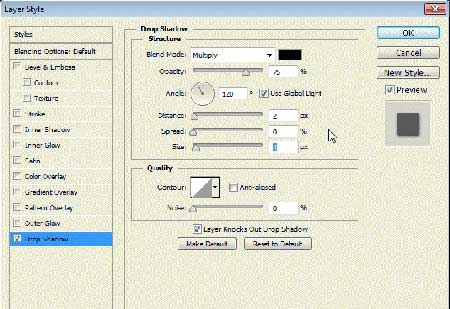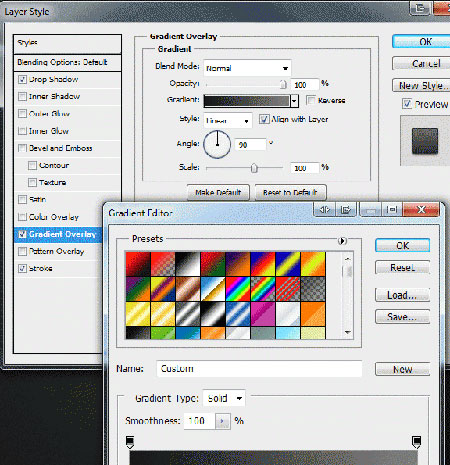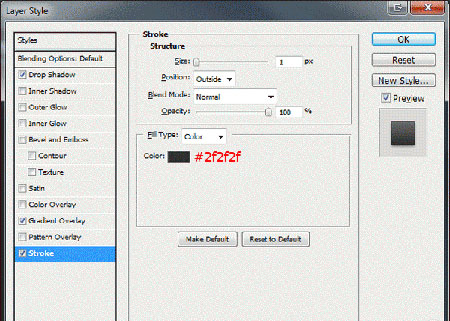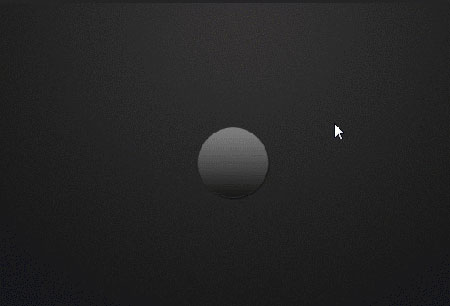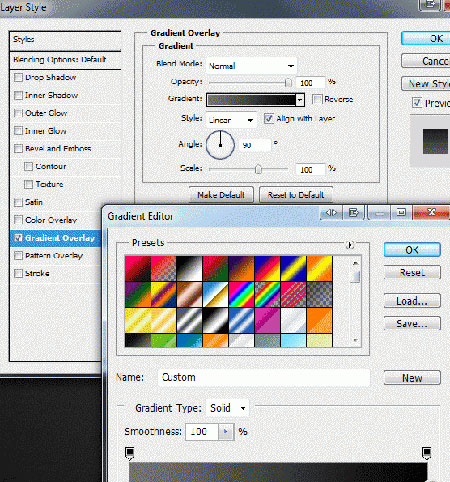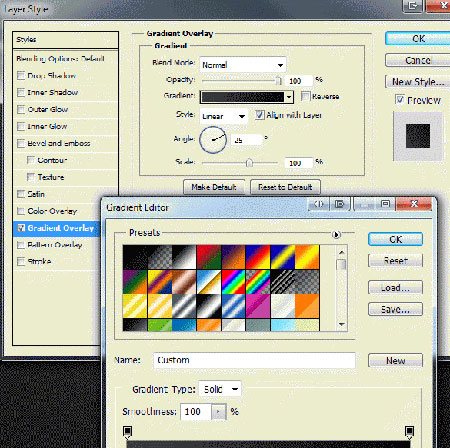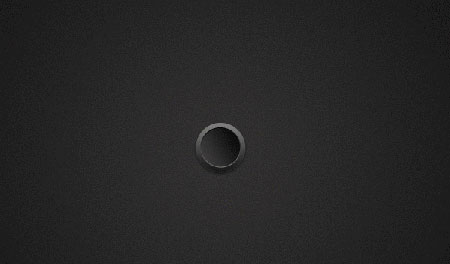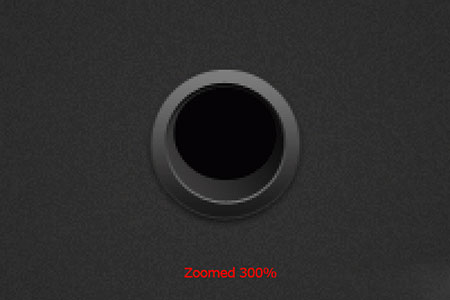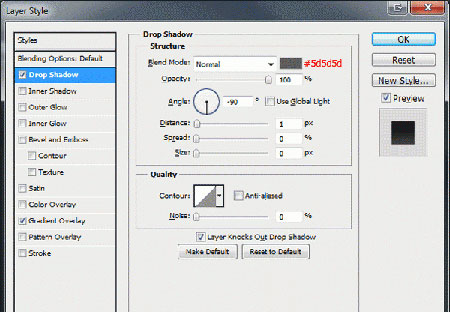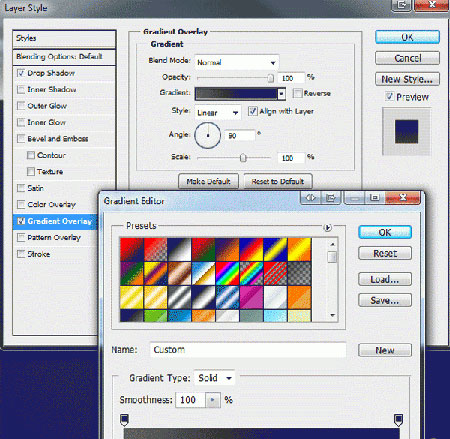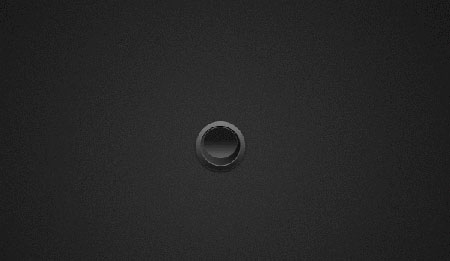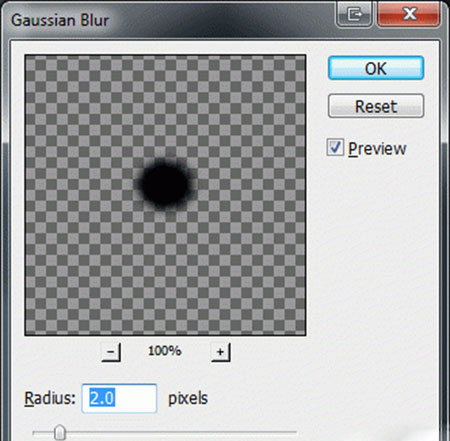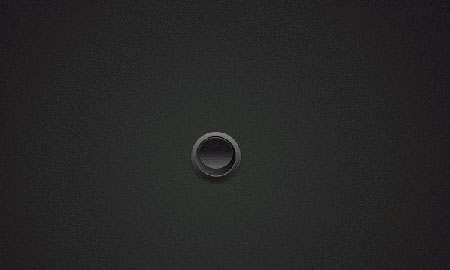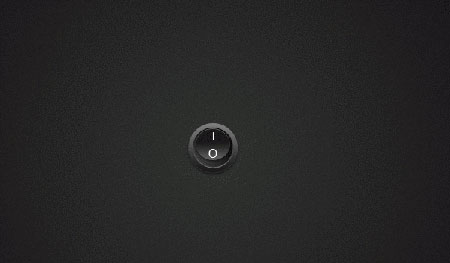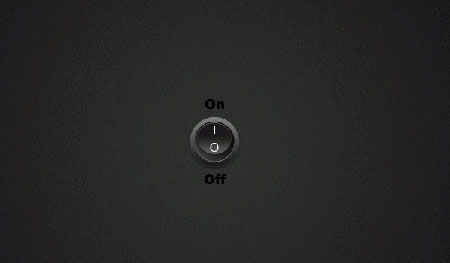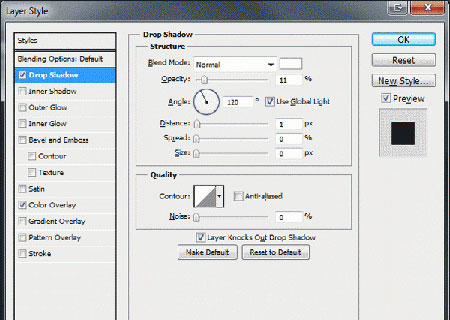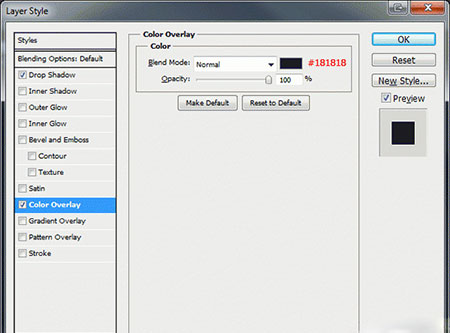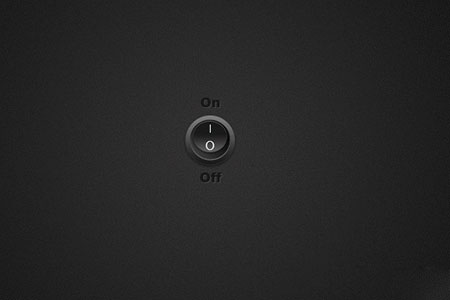دانش و فناوری
2 دقیقه پیش | گرفتن ویزای انگلیس در ایراناز زمانی که اخذ وقت سفارت انگلیس در تهران ممکن شد، بسیاری از مشکلات متقاضیان این ویزا نیز به فراموشی سپرده شد. اگر چه هنوز هم بعضی از متقاضیان این ویزا، به جهت تسریع مراحل ... |
2 دقیقه پیش | دوره مدیریت پروژه و کنترل پروژه با MSPپروژه چیست؟ پروژه به مجموعه ای از فعالیتها اطلاق می شود که برای رسیدن به هدف خاصی مانند ساختن یک برج، تاسیس یک بزرگراه، تولید یک نرم افزار و … انجام می شود. در همه پروژه ... |
آموزش ساخت دکمه ی on/off
اول یک فایل new در اندازه های ۸۰۰×۶۰۰ باز کنید.
بعد رنگ foreground را به این رنگ تغییر بدهید.(۳۰۳۰۳۰#) و رنگ background را به این رنگ.(۱۶۱۶۱۶#).
حالا gradient tool را انتخاب کنید (کلید میانبر:G) و به صورت عمودی از وسط تصویر یک خط بکشید.دقت کنید که قبل از این کار از منوی option این گزینه را بزنید.
حالا به تصویر یک noise بدهید.(Filter > Noise > Add Noise).با تنظیمات زیر:
تا حالا باید تصویرتان اینطوری باشد.
حالا با استفاده از ابزار Ellipse Tool (کلید میانبر:U) در وسط تصویر یک دایره بکشید و اسم لایه ی آن را Outer Circle بگذارید.برای تغییر نام لایه روی اسم لایه ی مورد نظر دوبار کلیک کنید و نامش را تغییر بدهید.(دقت کنید که روی اسم لایه نه روی عکسش!)
بعد روی لایه ی Outer Circle دوبار کلیک کنید تا صفحه ی blending option باز شود.حالا تنظیمات زیر را وارد کنید:
(رنگ قسمت چپ در عکس بالا:۷e7e7e#)
تصویر ما تا اینجا:
حالا از لایه ی Outer Circle Layer یک کپی بگیرید و نام آن را به Switch Indent تغییر بدهید.
برای کپی گرفتن از لایه ، ابتدا لایه ای که میخواهید از آن کپی بگیرید را انتخاب نموده و سپس کلید های میانبر (Ctrl + j) را بزنید.
بعد روی لایه ی Switch Indent راست کلیک کنید و گزینه ی Clear Layer Styles را بزنید تا افکت هایی که به لایه ی قبلی داده بودیم از این لایه بروند.
در مرحله ی بعد لایه ی Switch Indent را انتخاب کنید و کلید های Ctrl + T را بزنید.حالا Shift و Alt را نگه دارید و این دایره را یکمی تغییر سایز بدهید.
( این لایه ای که تغییر سایز داید را رنگش را سیاه کنید.
حالا روی لایه ی Switch Indent دوبار کلیک کنید تا به منوی بلیندانگ آپشن ها بروید.در این قسمت نیاز به یک gradient overlay داریم.پس این گزینه را انتخاب میکنیم و این تنظیمات را اعمال میکنیم.
این یکی رنگش چون لوگوی pstuts روی اش است دیده نمیشود.من رنگ آن را اینجا میگویم.(رنگ:۰۳۰۳۰۳#).
حالا یه کپی از لایه ی Switch Indent بگیرید و اینم مثل لایه قبل بدون استایل کنید. و بعد اسم این لایه رو به Switch تغییر بدهید.
حالا ما باید این لایه را حدود ۳-۱ پیکسل تغییر سایز بدهیم.(با استفاده از Ctrl + T).
حالا دوباره یه گرادینت میدهیم با تنظیمات زیر:
دوباره مثل قبل البته این بار آن دیده میشود ولی بازهم میگویم تا موردی نباشد. (رنگ:۰۹۰۹۰۹#)
حالا تصویر شما باید یه چیزی مثل این باشد:
خب دوباره از لایه ی Switch یک کپی بگیرید.
بعد نام این لایه را به Switch Main تغییر بدهید و دوباره استایلش را پاک کنید.
حالا ما لازم داریم که این لایه را هم تغییر سایز بدهیم.این بار کوچکتر از دفعه های قبل.و بعد ان را بالا میبریم.مانند نمونه:(با زوم ۳۰۰%)
حالا ما نیاز به کمی تغییر در لایه ی Switch Main داریم.تنظیمات زیر را وارد کنید:
تصویر فعلی ما:
خب حالا یه کپی دیگه از این لایه (Switch Main)بگیرید و اسمش رو به Switch Shadow تغییر بدید و ان را بیارید زیر لایه ی Switch Main.
به این مسیر بروید:(Filter > Blur > Guassian Blur) و تنظیمات زیر را اعمال کنید:
تصویر ما:
خب حالا فونت Arial را انتخاب کنید و دو نوشته ی (I) و (o) را بنویسید و آنها را در جای مناسب قرار دهید.مانند تصویر:
حالا با استفاده از ابزار تایپ ۲ نوشته ی (on) و (off) را بنویسید.مانند تصویر:
حالا ما نیاز به یه سری تنظیمات در این ۲ نوشته داریم. روی این لایه ها دابل کلیک کنید و تنظیمات زیر را اعمال کنید:
و کار تمام.تصویر نهایی:
منبع : pstuts.ir
ویدیو مرتبط :
آموزش ساخت دکمه در فتوشاپ
خواندن این مطلب را به شما پیشنهاد میکنیم :
آموزش ساخت آباژور
این آموزش جالبه و وسایلی هم که برای آن استفاده شده خیلی ساده وبا دسترسی آسان است امیدواریم مورد پسند شما قرار گرفته باشد.
 انتخاب جراح بینی - بهترین جراح بینی
انتخاب جراح بینی - بهترین جراح بینی  عکس: استهلال ماه مبارک رمضان
عکس: استهلال ماه مبارک رمضان  عکس: ارزش تیم های حاضر در یورو 2016
عکس: ارزش تیم های حاضر در یورو 2016